こんにちは。
山椒にドハマリしてしまいラーメンや味噌汁にも入れるようになってしまった、Freedoming所属クラウドエンジニア、板矢 大輝と申します。
連載第二弾では、実際にAWSに触れていこうと思います。
前回の記事はこちらからどうぞ!
【社内TechBlog vol.3】ゼロから始めるAWS!~AWSってナニ?~
https://www.wantedly.com/companies/company_2444573/post_articles/344066?utm_source=t.co&utm_medium=share&lang=ja
連載第二回の今回は、AWSアカウントの登録とリージョンの変更をやっていきます。
それでは始めましょう!
そもそもAWSアカウントって?
よくあるECサイトって利用するのにアカウント登録が必須のところが大多数ですよね。
アカウント登録、そうです。
あのメールアドレスや住所やクレジットカードを入力して登録するちょっとめんどくさいアレです。
AWSもその例に漏れず、アカウントの登録が必須です。
AWSアカウントの登録に際して必要となるものはクレジットカードと携帯電話番号です。
それでは実際に作成していきましょう!
AWSアカウントを作ってログインしよう
まず初めにインターネットでAWSと検索し、トップページを表示しましょう。
表示ができたら画面右上の[コンソールにサインイン]をクリック。
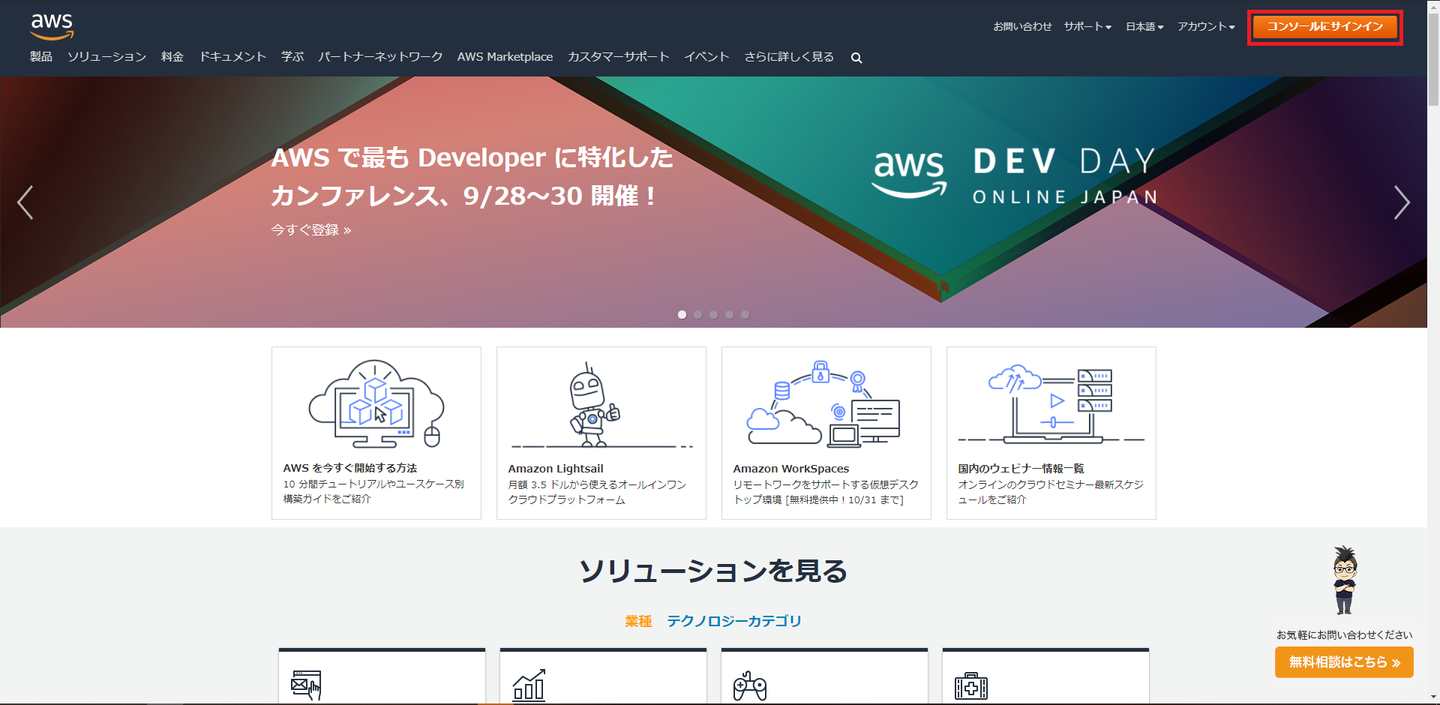
サインイン画面が表示されたら、[新しいAWSアカウントの作成]をクリック。
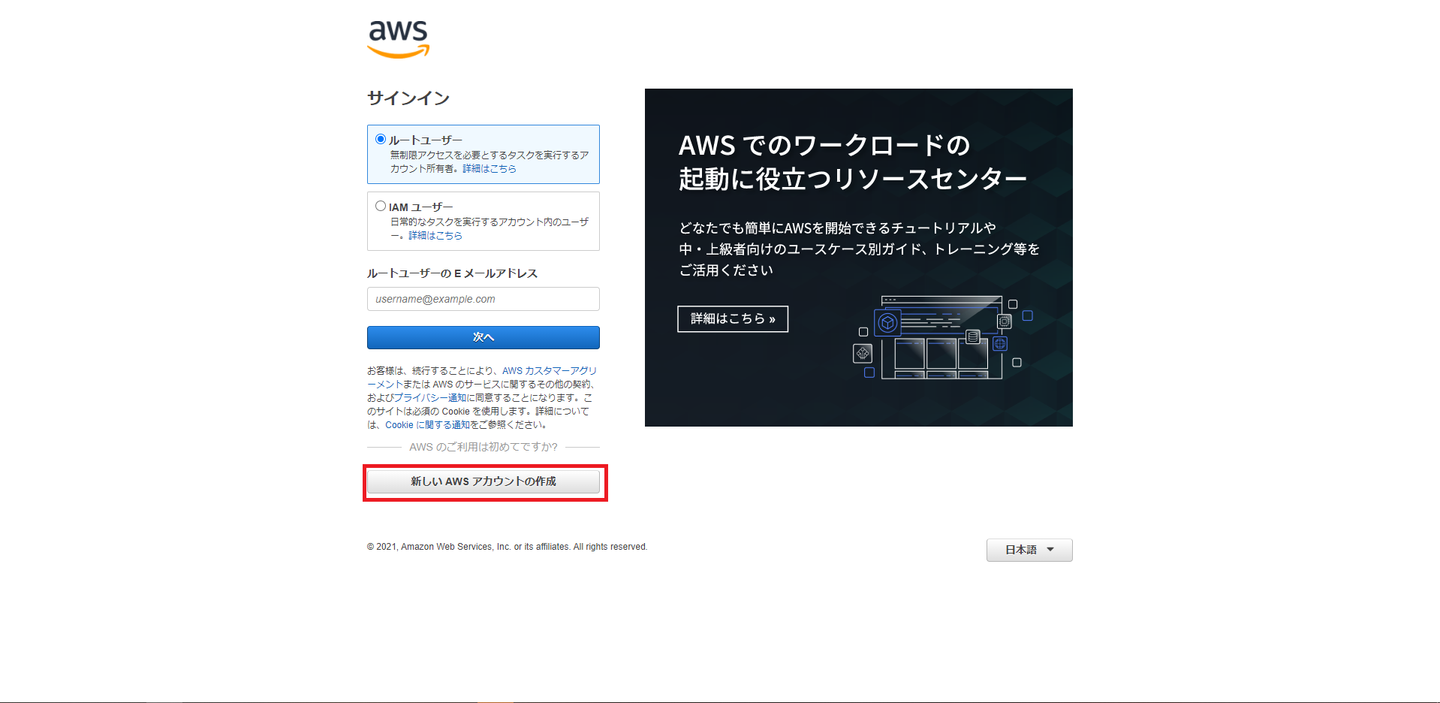
AWSにサインアップの画面が表示されたら、Eメールアドレスとパスワードを確認含め二回入力し、
AWSアカウント名を設定します。
このアカウント名はいわゆるアカウントそのものの名称なので、わかりやすいものがいいでしょう。
入力ができたら、[続行]をクリックしましょう。
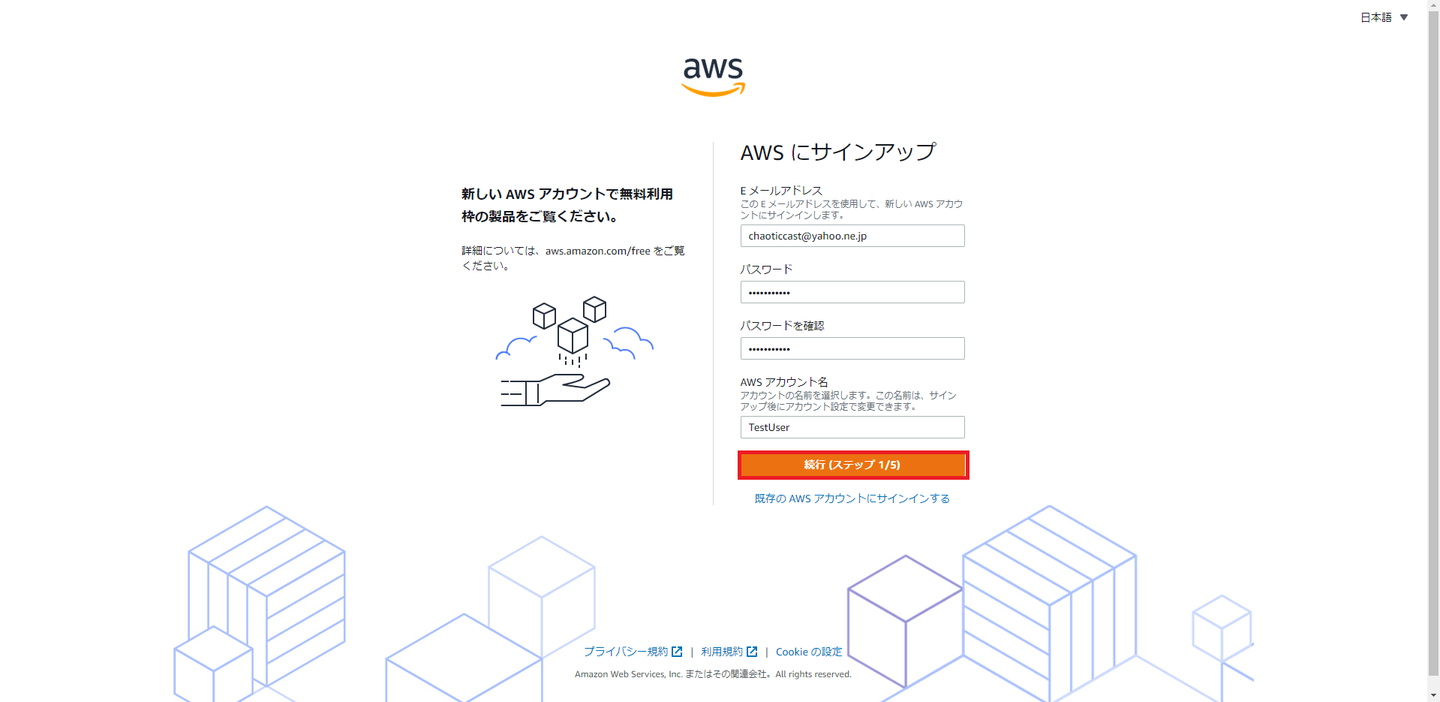
続けて連絡先情報を入力していきましょう。
今回はビジネス目的ではなく個人での検証利用を想定していますので、
利用目的は[個人 - ご自身のプロジェクト向け]を選択しておきましょう。
その後必須項目を入力したら、カスタマーアグリーメントに同意する旨をチェックしましょう。
ここまで完了したら、[続行]をクリックします。
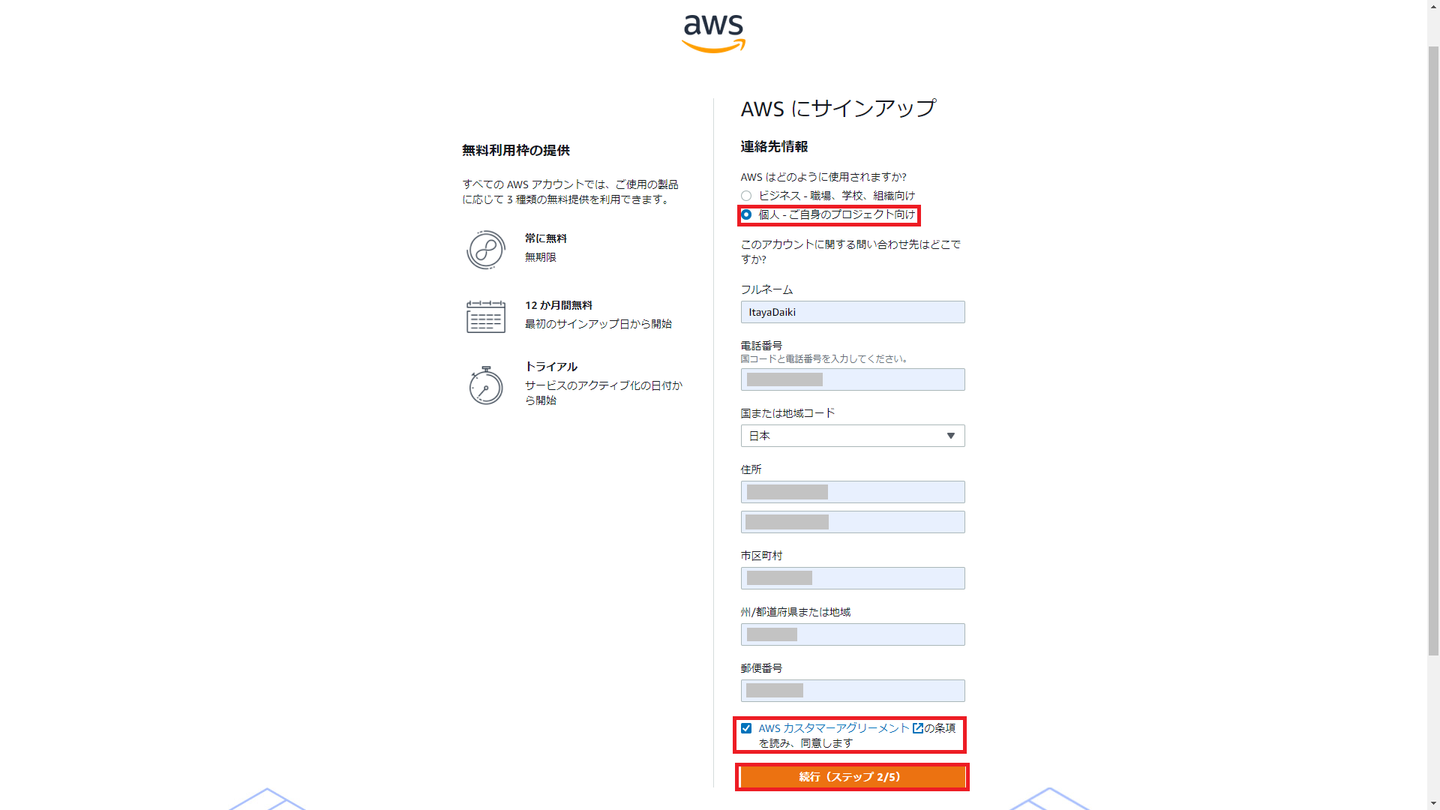
クレジットカードの情報を入力していきましょう。
入力ができたらこれまでと同様に続行…ではなく、[確認して次へ]をクリック。
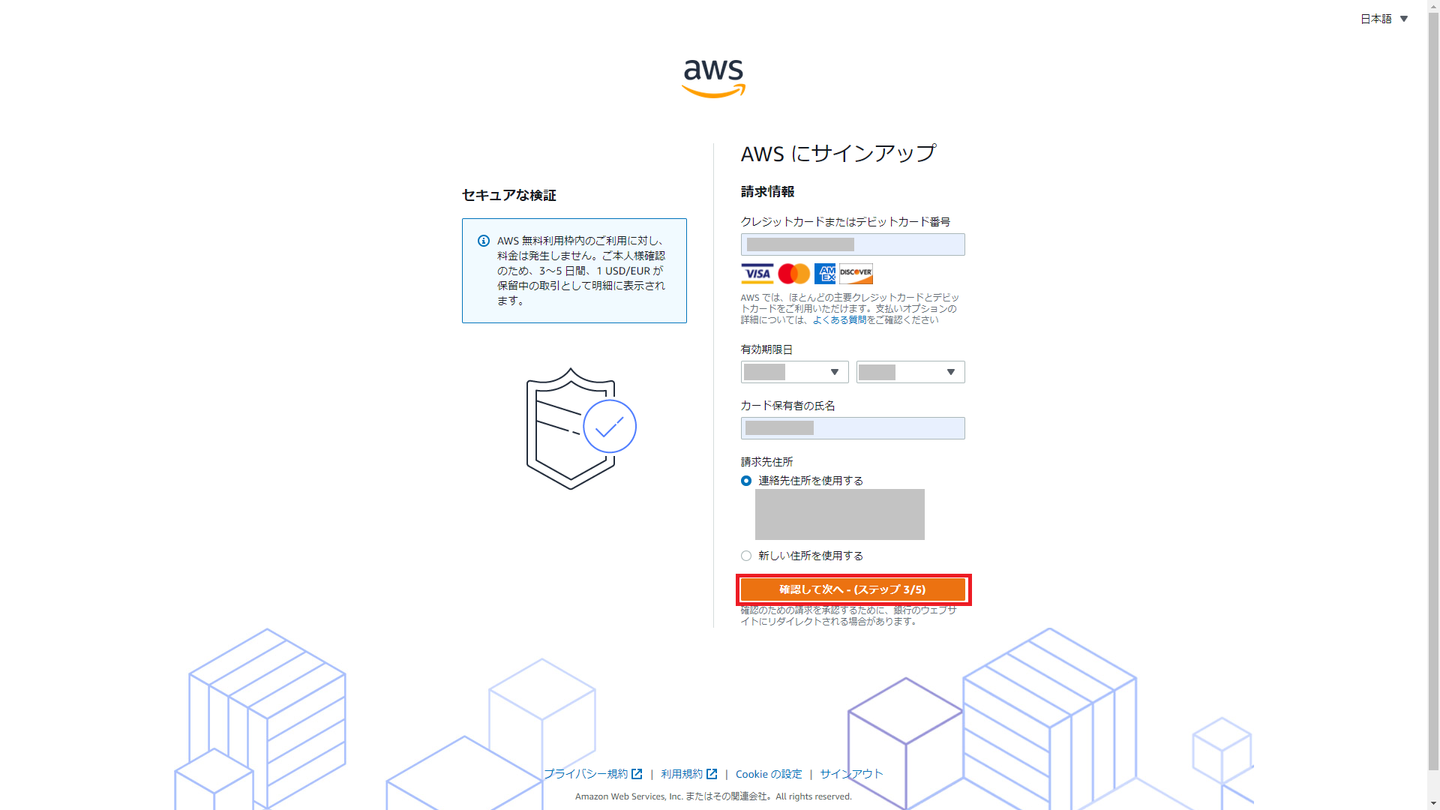
ここで本人確認を行いますので、任意の方法で自分の携帯電話へ認証コードを送信しましょう。
今回はテキストメッセージ(SMS)での認証を実施します。
入力が完了したら[SMSを送信する]をクリックしましょう。
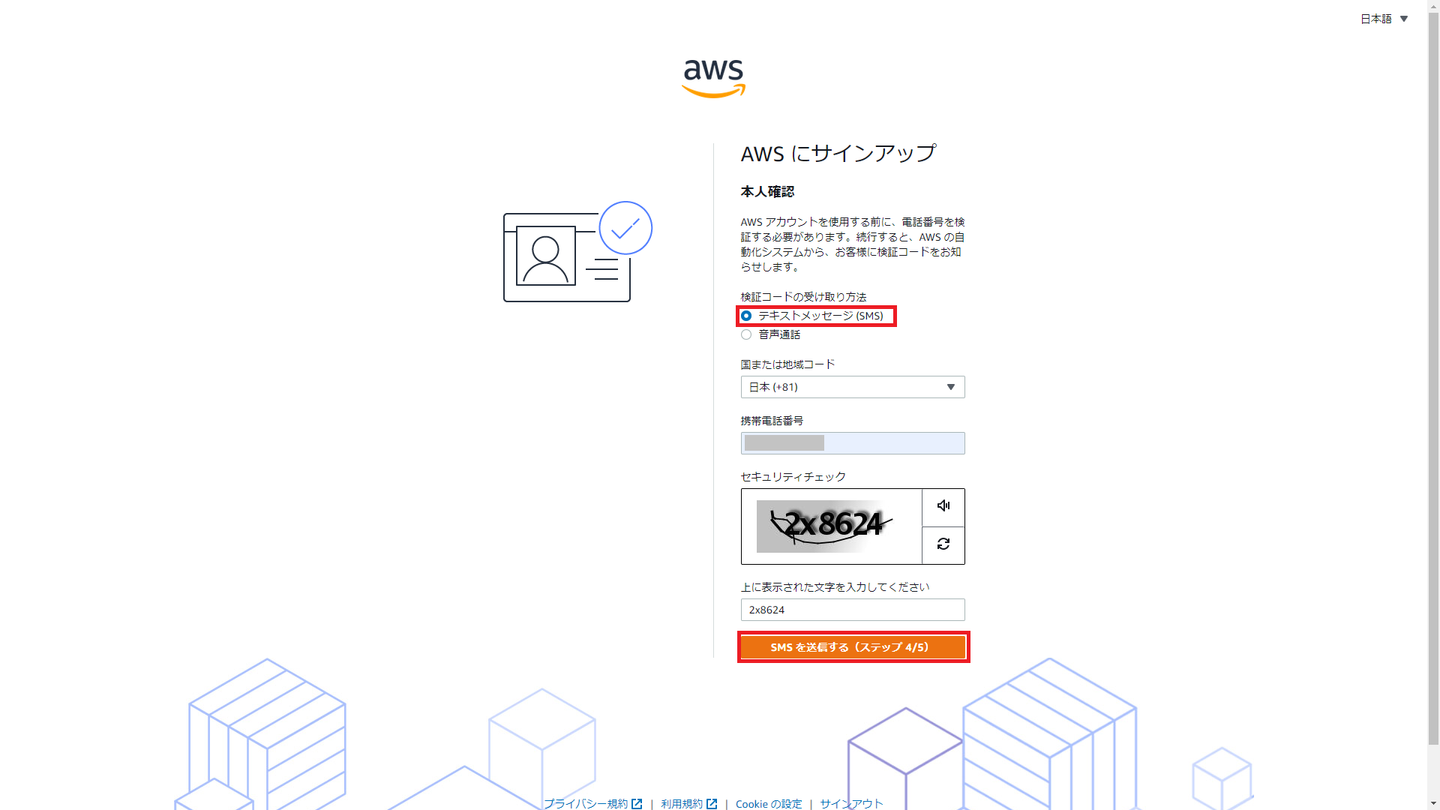
実際に携帯電話に4桁の番号が届くと思いますので、それを入力したら[続行]をクリック。
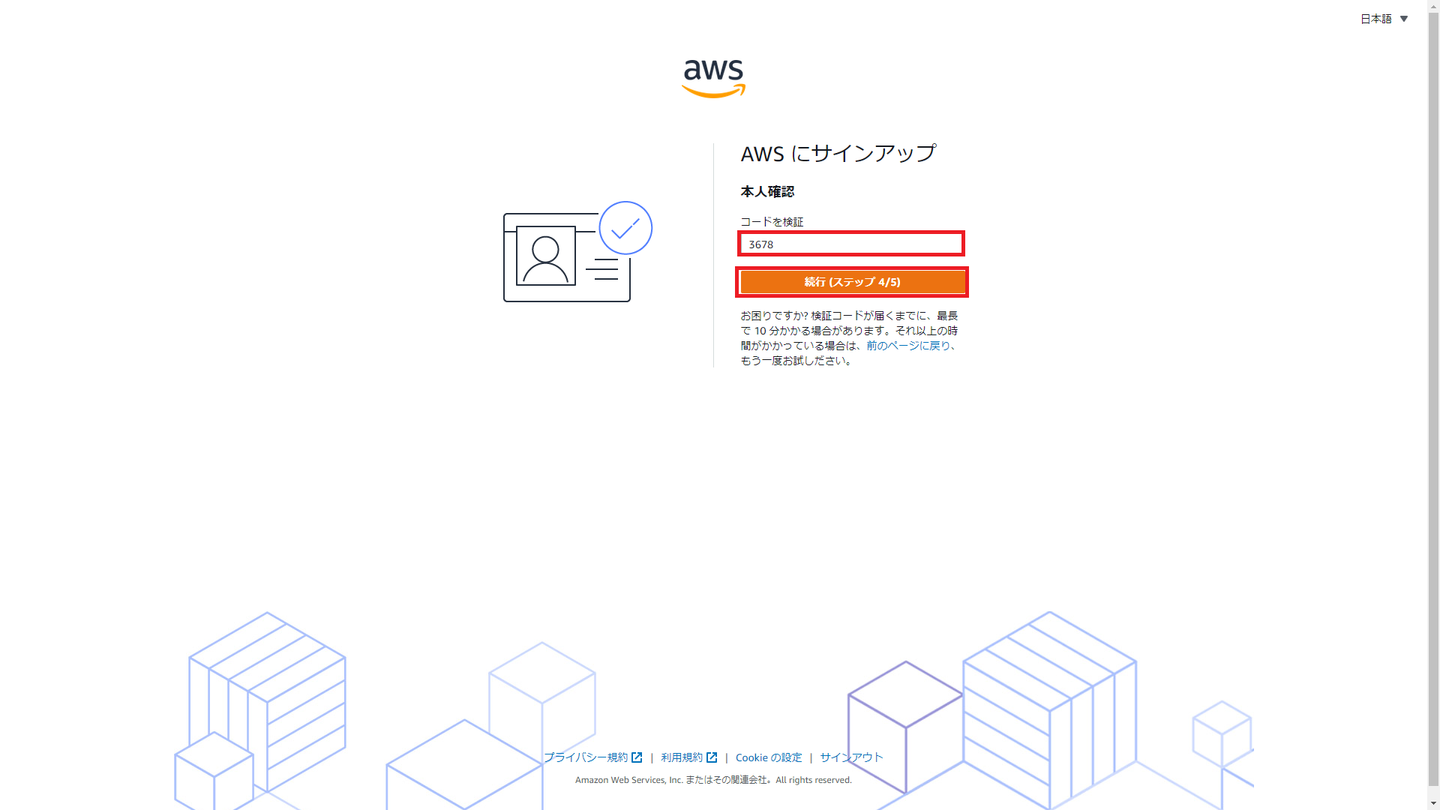
サポートプランを選択します。
いわゆるサポートセンターを利用するかどうか、ですね。
今回は検証目的であり不要ですので、ベーシックサポートのままとします。
とくに何も変更せずそのまま[サインアップを完了]をクリックしましょう。
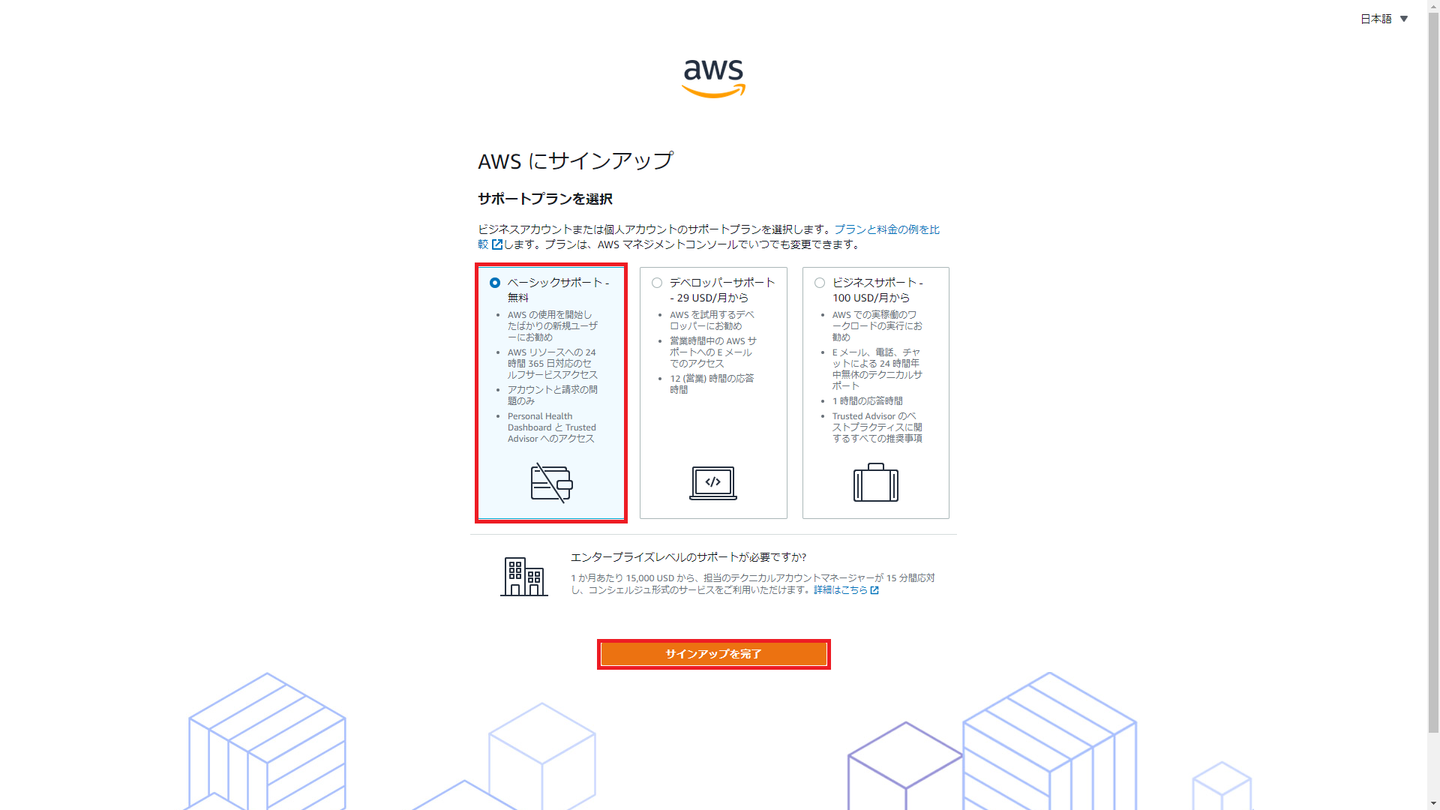
以上でAWSアカウントの作成は完了です。
かんたんですね~!!
[AWSマネジメントコンソールへ進む]をクリックし、Rootユーザーでログインしてみましょう!
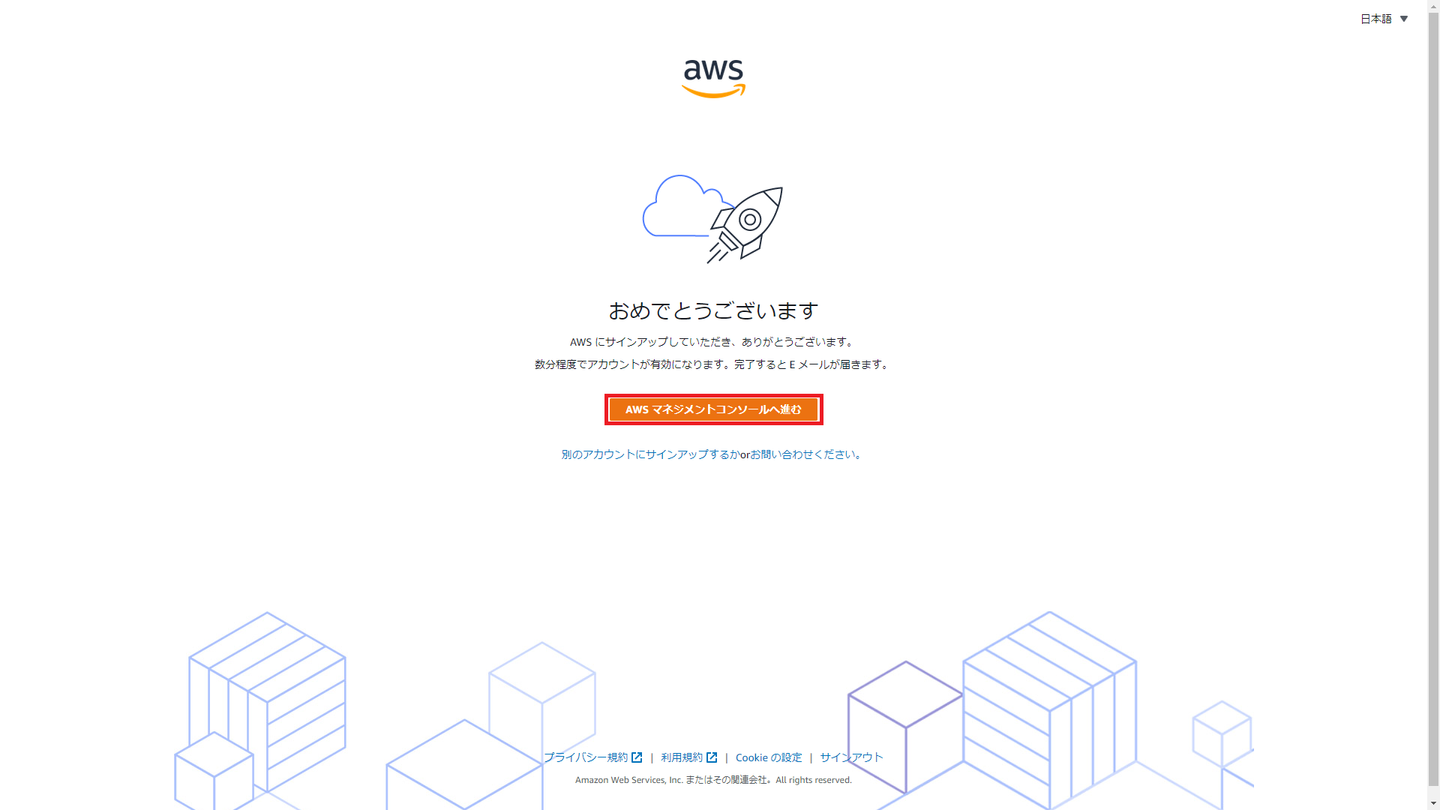
ここで一つ注意点があります。これから利用するRootユーザーはLinuxにおけるRootユーザーと同様に非常に強力な権限を保有していますので、絶対に外部に漏らさないようにしましょう。
サインイン画面で「ルートユーザー」を選択したら、登録したEメールアドレスを入力して[次へ]をクリックします。
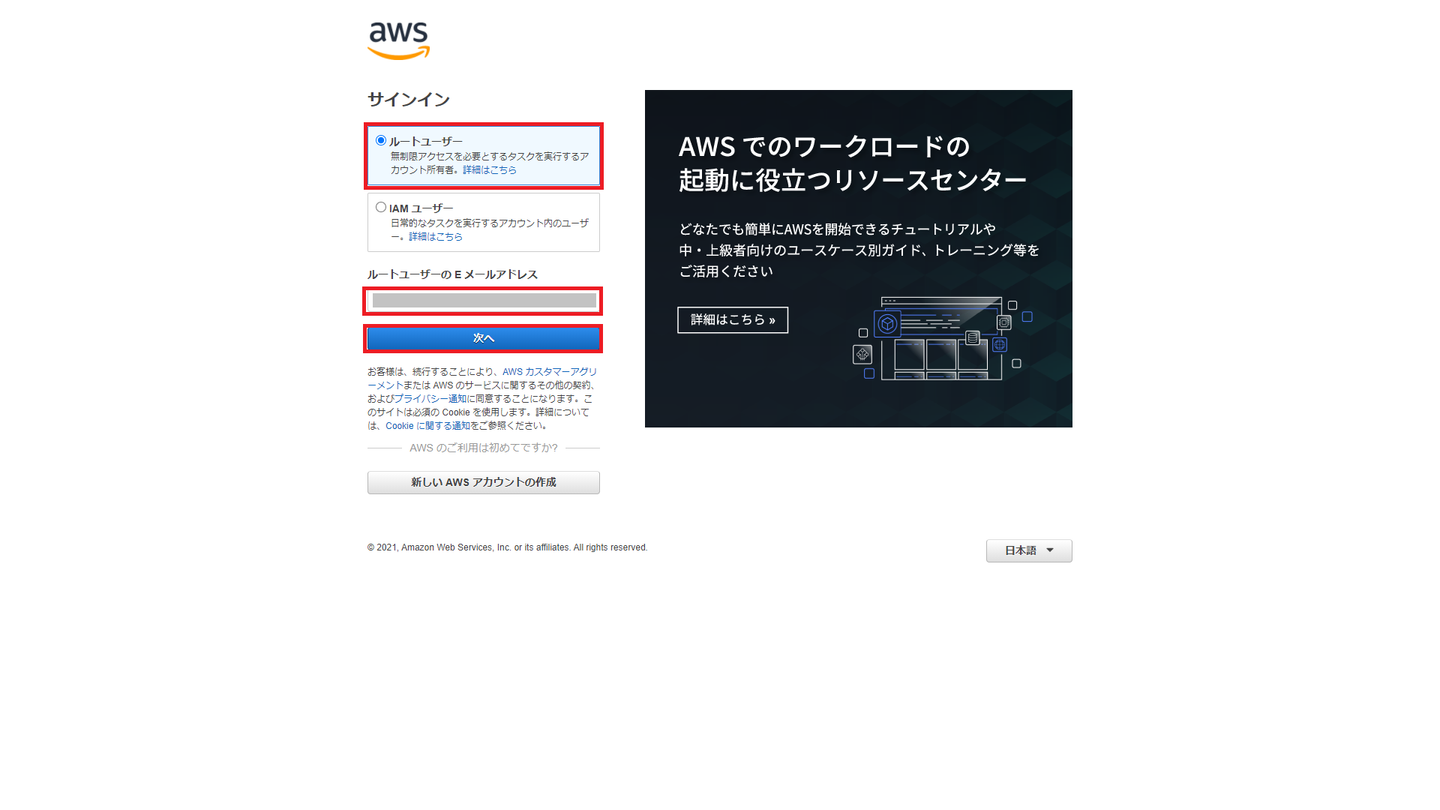
とても読みづらい英数字を頑張って解読して入力したら、[送信]を押します。
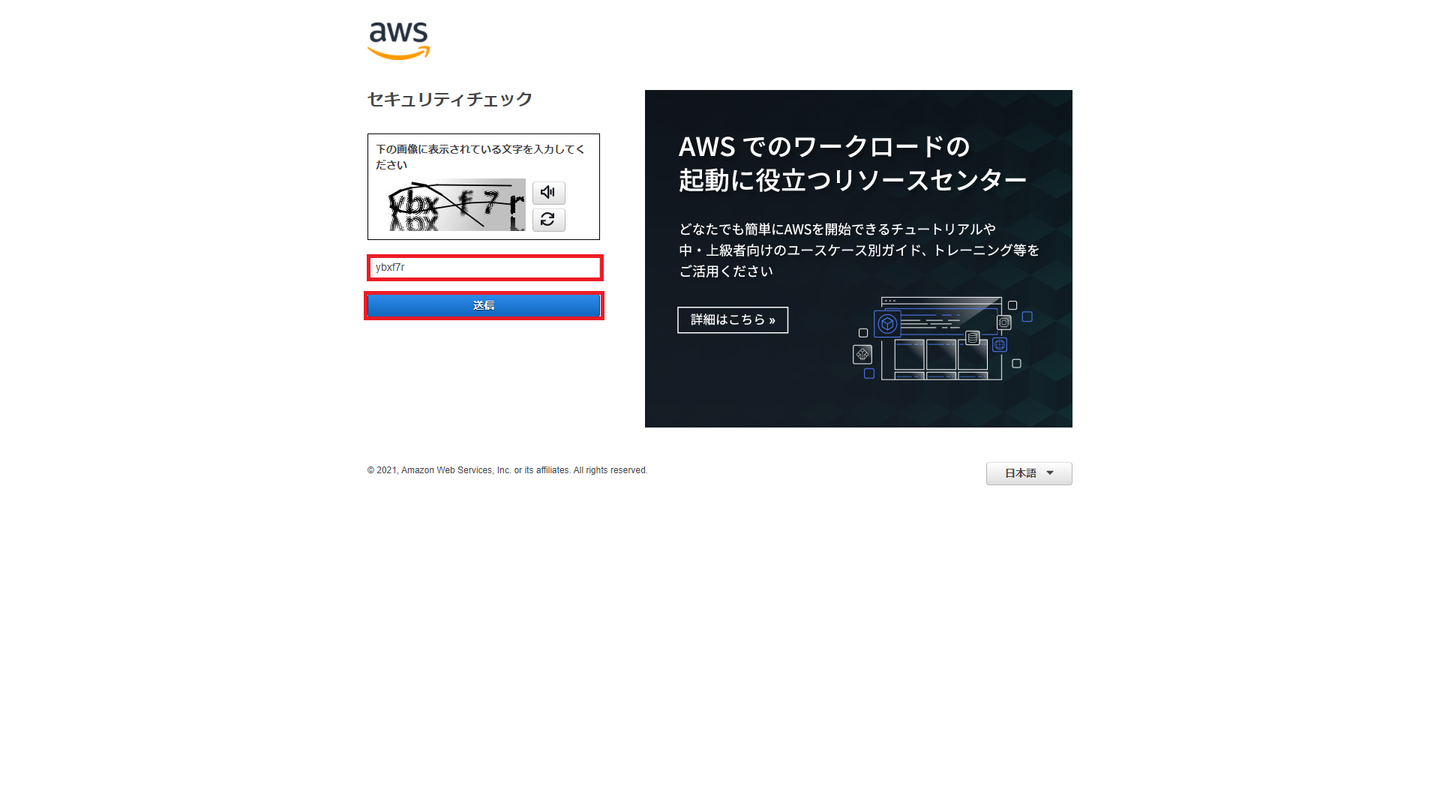
どうでもいい余談ですが、オックスフォード大学の入試問題で「あなたがロボットではないことを証明しなさい」という問いがあったようです。
回答の一つとして「私はCAPTCHAの問いかけを正確に読み取る、回答することができます」などと言えるのかもしれませんが…
今よりAIが発展してこういった文字が読めるようになる時代がきたら、ロボットと人間の判定基準は複雑な問題になっていきそうですね。
さて、無事自分自身の人間である証明が成功したら、AWSアカウント作成時に設定したパスワードを入力して[サインイン]しましょう!
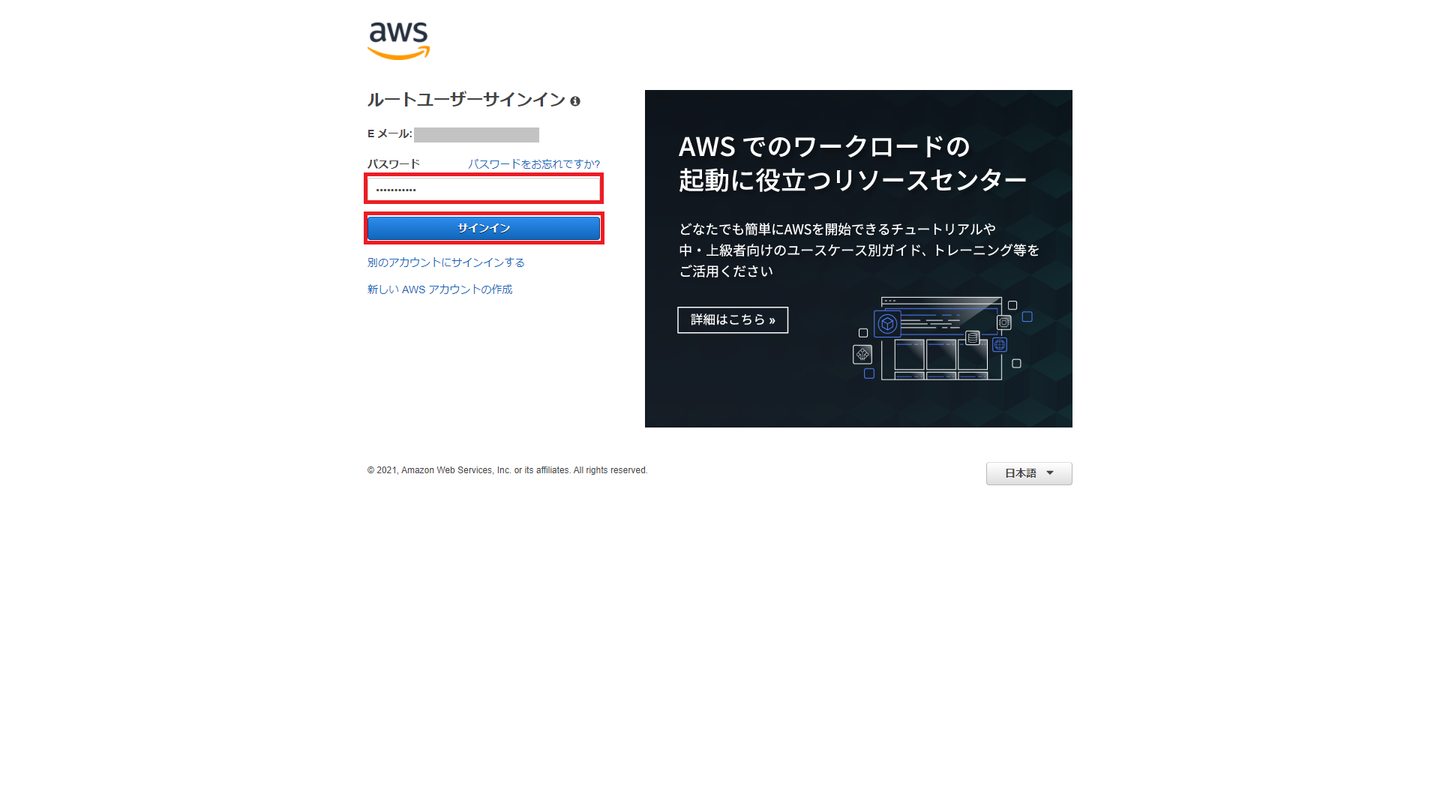
AWSマネジメントコンソール
サインインして最初に表示されるこの画面は「AWSマネジメントコンソール」といい、AWSを利用する上で基本となるホーム画面となります。
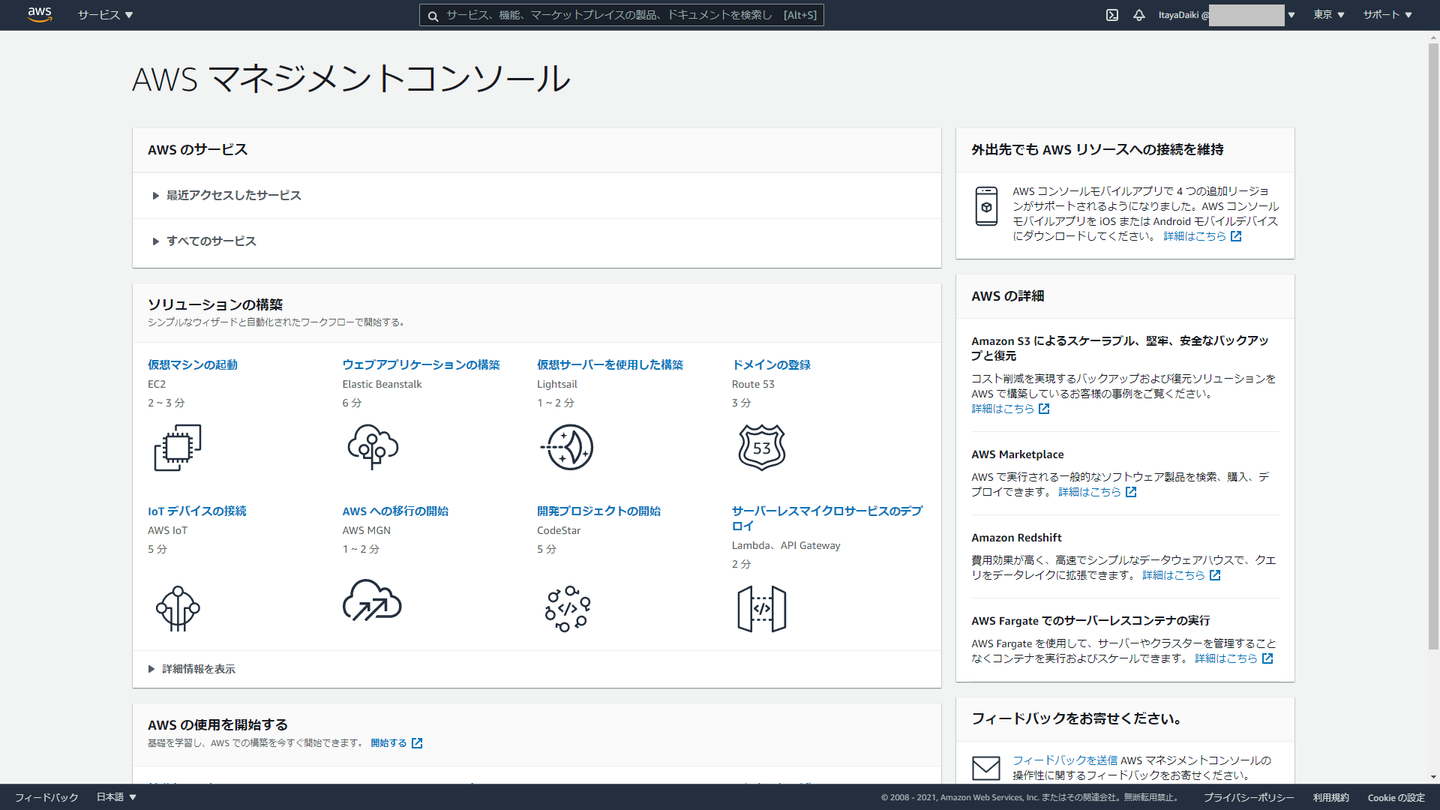
このマネジメントコンソールからAWSの様々な機能や管理を呼び出して実施していく形になります。
ジョインした案件や人によっては「マネージメントコンソール」「コンソール」「AWSコンソール」「マネコン」などと呼ぶこともありますので、しっかり覚えておきましょう。
リージョンを変更する
それでは最後に、リージョンを変更しましょう。
リージョンとはAWSのサービスを作成・構築・実行する環境のことを指し、もう少し正確に表すならば様々な国にあるAWSの拠点のことをいいます。
デフォルトで米国のオハイオリージョンを用いるように設定されているのですが、せっかく日本国内に住んでいるのなら日本のリージョンを使いたいところです。
現在日本には東京リージョン、大阪リージョンの2つがありますので、ありがたく利用させていただきましょう。ちなみに筆者は東京リージョンの利用を強くおすすめします。
※大阪では実装されていない機能などがあるため。
コンソール画面右上の「オハイオ」となっている箇所をクリックし、プルダウンリストから「アジアパシフィック(東京) ap-northeast-1」をクリックしましょう。
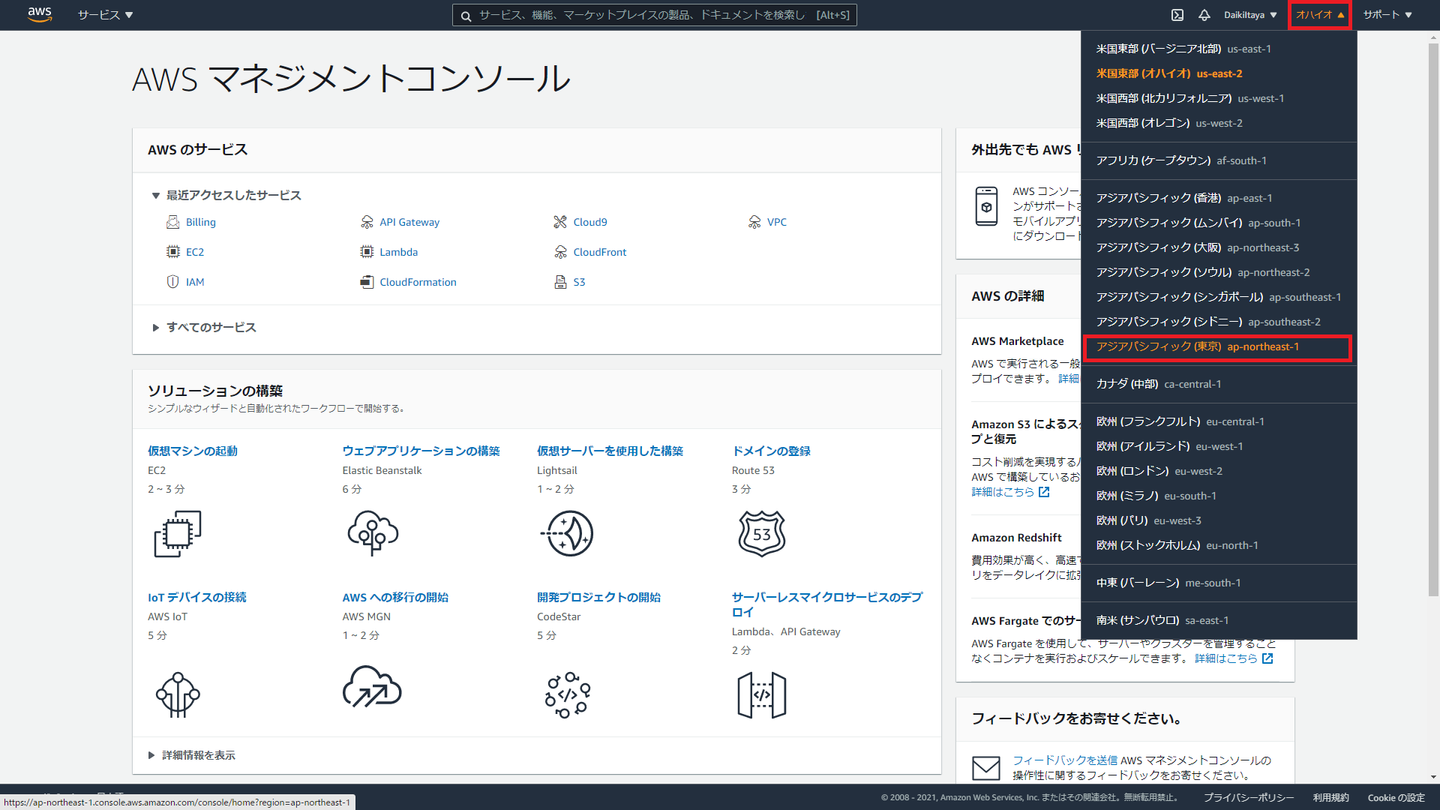
表示が「オハイオ」から「東京」に変わっていれば完了です!
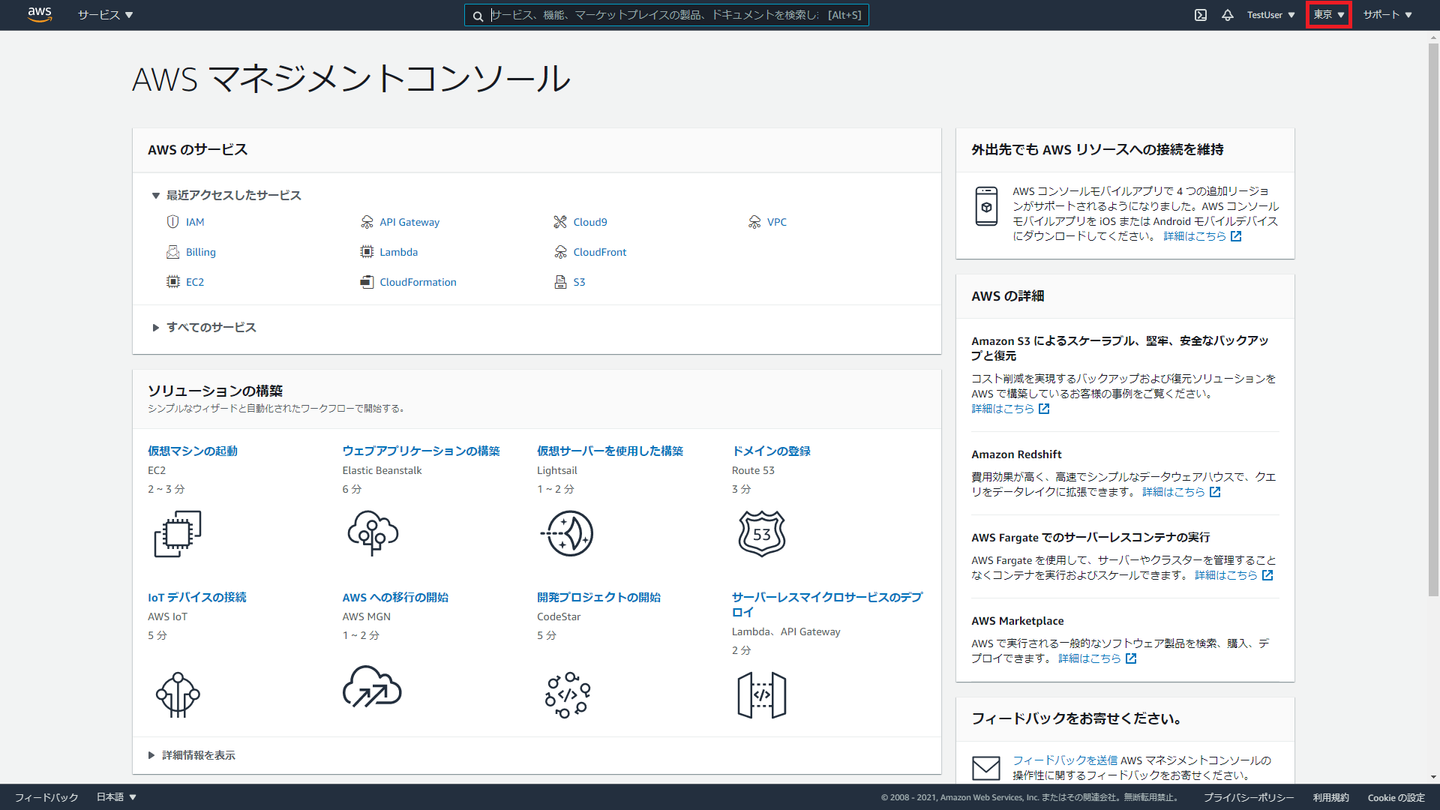
今回はAWSアカウントの作成と、リージョンの切り替えを行いました。
これでAWSサービスを利用する最低限の用意は整った形になります!
ですがまだ安心できません。
それはRootユーザーを用いているからです。
次回は脱Rootユーザーと称して、IAMユーザーについての解説と実際にユーザーの作成を実施していきます!
次回をお楽しみに!
/assets/images/3720380/original/6978d9dc-8367-41d3-9110-fdd552d11c62?1556276787)

