GMOメディア株式会社
人事総務グループ兼Zapier推進担当の柏木です。
今回、社内イベントを開催した時に是非使ってほしいZapierの自動化をご紹介したいと思います。
社内イベントを開催した際の課題点
・参加者の名前とメールアドレスを事前に知りたい
・参加者をカレンダーに入れるのは大変
・詳細の案内をDMで送るのめんどくさい
他にも課題点はあるかもしれないですが、一旦・・・・
主催者側も参加者側も、地味にカレンダーに個人で入れるのって面倒くさいですよね。
Zapierで自動化しちゃいませんか???
今回やる自動化がこちら
- Slackで流した参加案内に対して、参加のスタンプがついたら
- 事前に作成しておいたカレンダーに参加者を自動招待
- 参加者に対して、個別にDMでZoomURLや事前に用意しておいてほしい内容などを記載して送信
- 追加で、スプレッドシートとかに参加者情報まとめるのでも良いですね
フィルター機能を使うので、有料プラン限定にはなりますが
Slack⇛Googleカレンダーのみであれば無料プランでも可能です
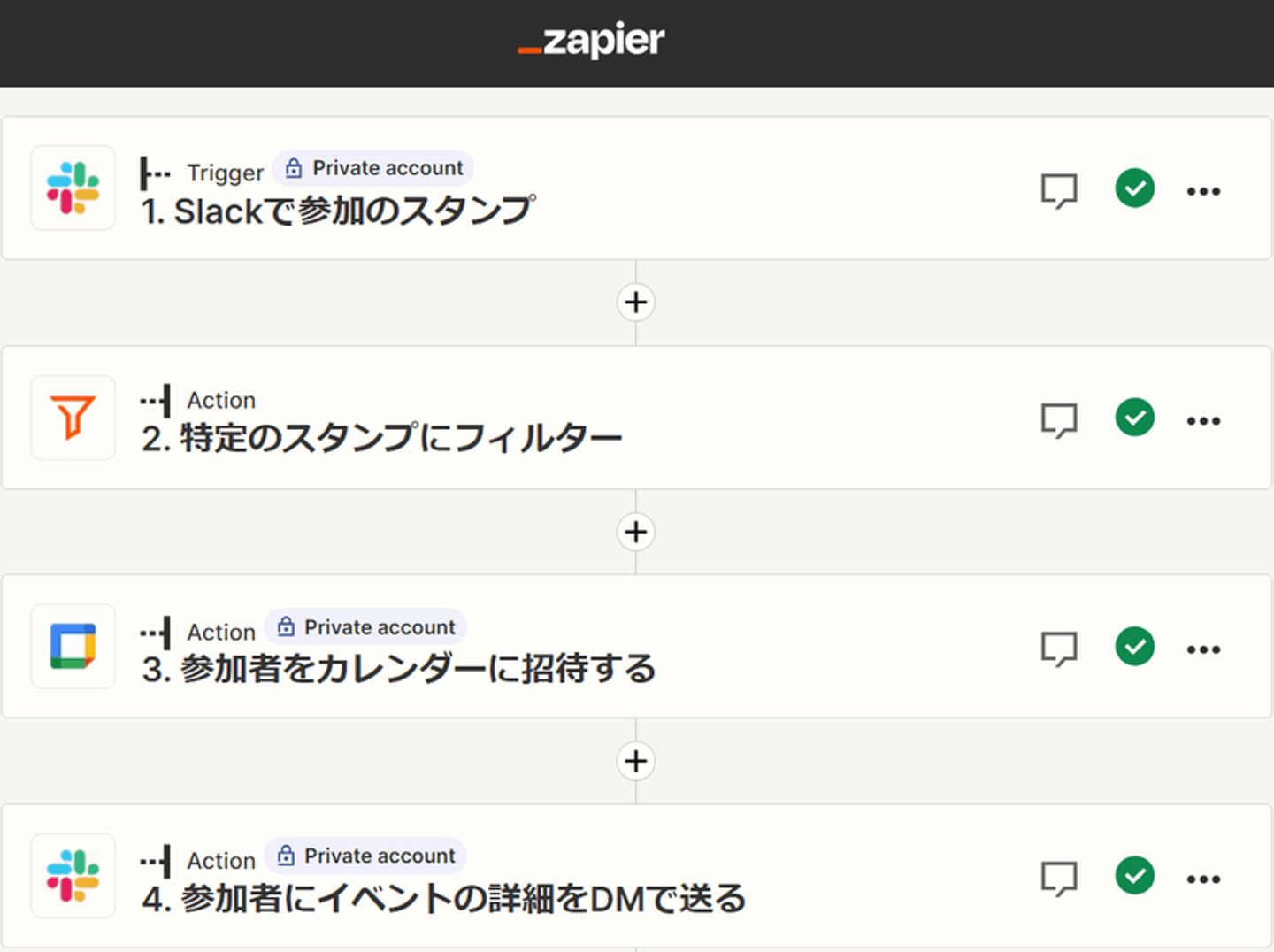
STEP1.事前準備編
今回、実際に勉強会をやった時の事例を元に記載させていただきます。

まず、イベント(勉強会)の日程が決まったらカレンダーに予定を入れておいてください。

STEP2.Zapier設定(Slack)
Zapを作成し、トリガーをSlackで設定していきます。
Event:New Reaction Add
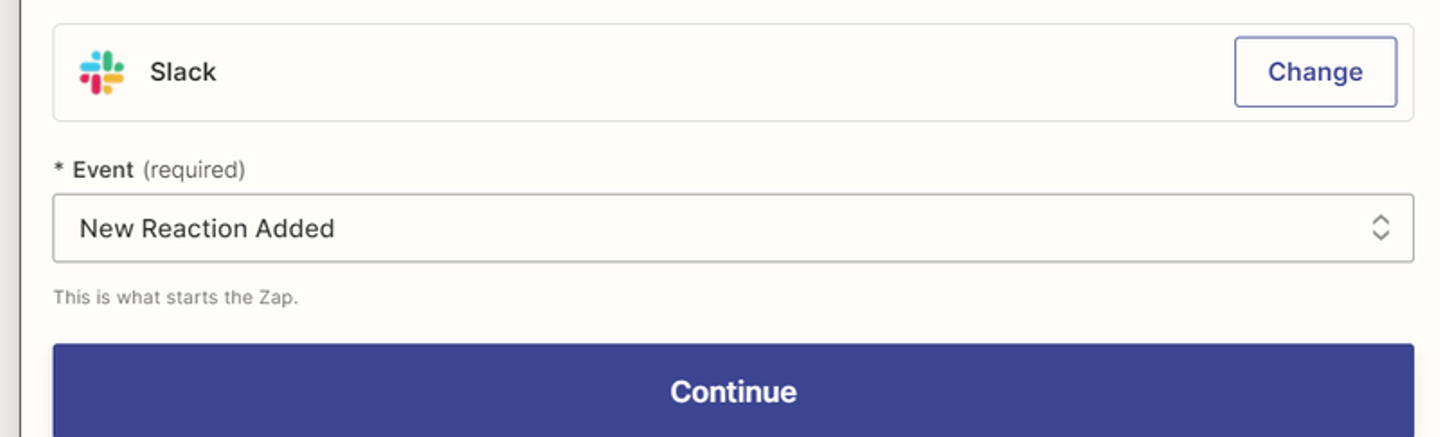
トリガーの設定
Reacrion:参加表明時に押してほしいスタンプを指定します
(自分は今回ちいかわのスタンプを使用いたしました)
Channnel:イベント(勉強会)の案内をするチャンネルを指定
(まずはテストチャンネルで試してみると良いかもです)
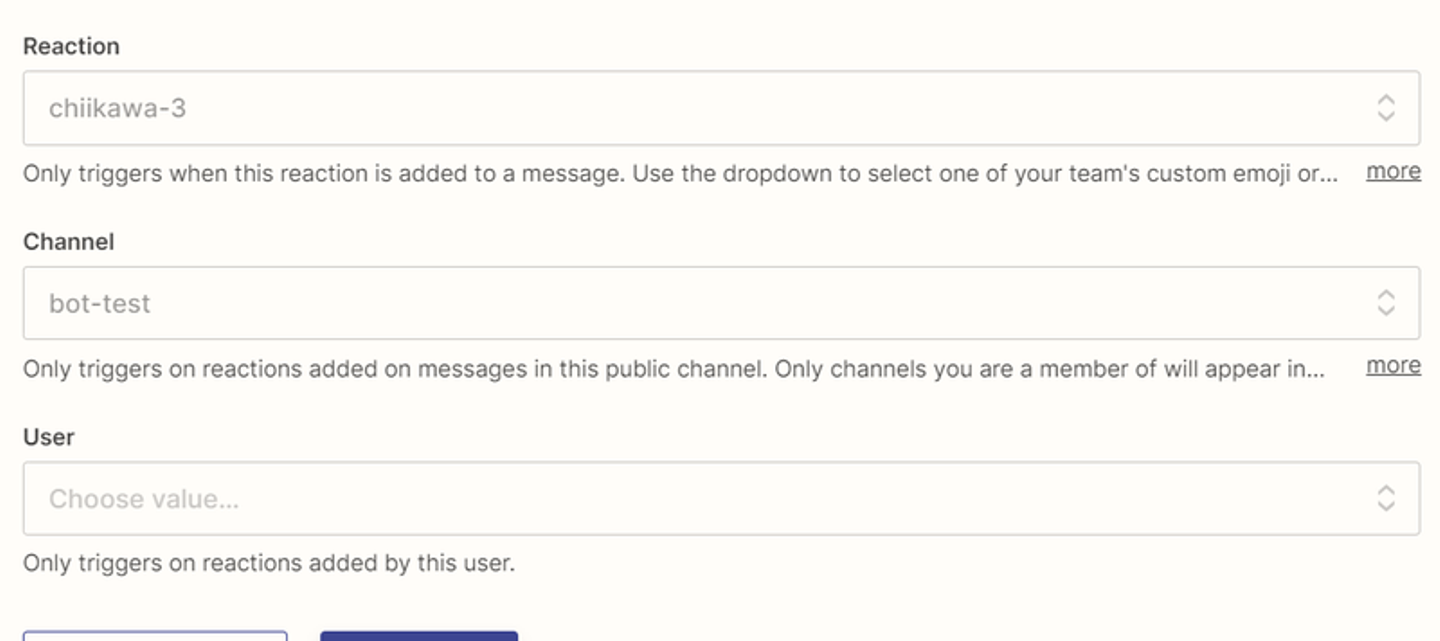
STEP3.Zapier設定(フィルター)
フィルターをかけないと、指定したスタンプが押されたものすべてがトリガー扱いとなってしまいますのでフィルターをかけることをおすすめします。
※無料プランで運用している方は、イベント告知専用チャンネル等を作成すればフィルターをかけなくも良いかもしれないです。

Only continue if…..
Message Text (Text)Contains [イベント名]
Slackの文章の中に[イベント名]が含まれているもののみ、トリガーを起動します。
という設定にしております。
STEP4.Zapier設定(Googleカレンダー)
次に、事前に作成していたGoogleカレンダーに招待をしていく設定です。
Google Calendarを選択肢し
Event:Add Attendee/s to EventでContinueします。
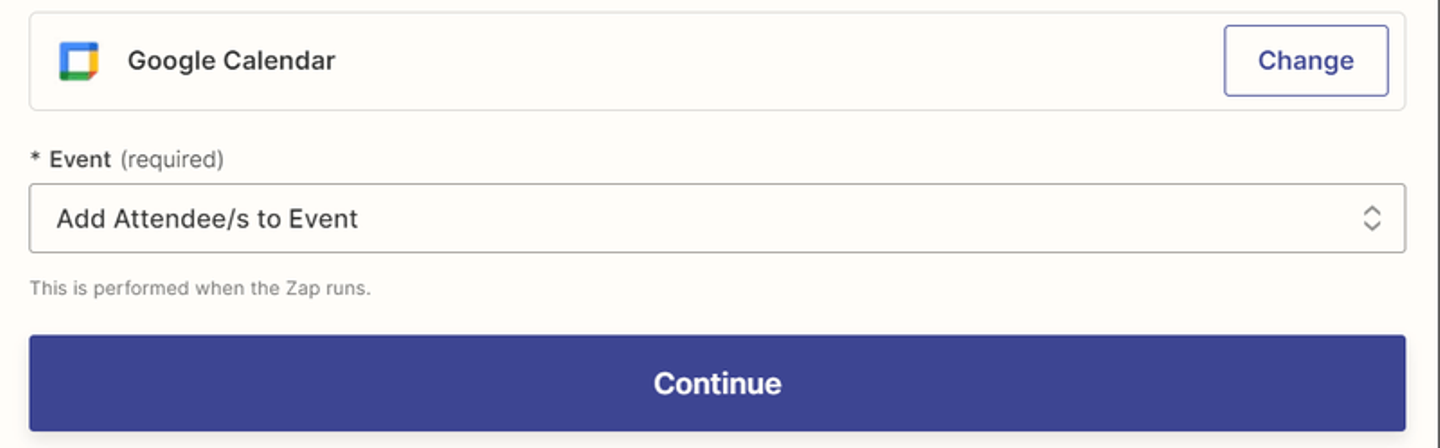
Calendar:イベント(勉強会)の予定を作成したカレンダーを選択します
※社内イベントカレンダーとかでも可能です
Event:事前に作成した予定を探して選択します。
選択した予定に参加者を招待されます。
Attendee/s:User Profile Email
Slackのアドレスがカレンダーと連携していればこの設定で問題ないかと思います
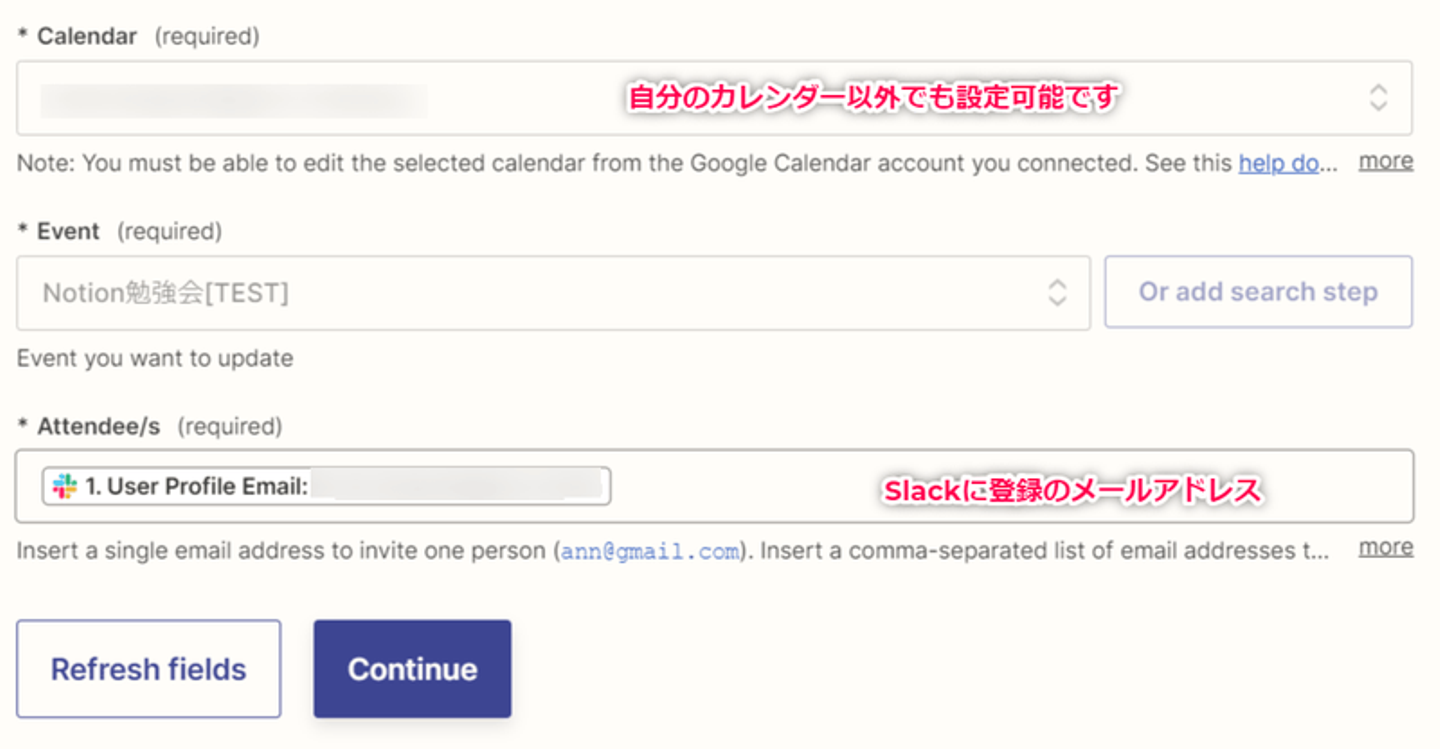
まとめ
以上、Zapierでの設定でとても簡単にできます!!
参加者目線、Slackで来た案内に対して参加したい!!って思っても
わざわざGoogleカレンダー開いてイベントの予定を作成する行動がめんどうだったり後でやろう。ってなりがちなのですが
すべて主催者側で済ませれるのであればかなりの効率化ですし、ユーザビリティが高いですよね!!
是非このZapierを使ってみてください!
/assets/images/27077/original/42114ca8-b4d5-4d6e-a5aa-cf14a0e72e4a.png?1445322809)

/assets/images/27077/original/42114ca8-b4d5-4d6e-a5aa-cf14a0e72e4a.png?1445322809)


/assets/images/27077/original/42114ca8-b4d5-4d6e-a5aa-cf14a0e72e4a.png?1445322809)
/assets/images/16944145/original/aDoyMNi?1707374509)
