みなさん、はじめまして!
6月からロジカルメンバーの仲間入りを果たしましたディレクターのヨコです!
簡単な自己紹介をしますね!
趣味は食べること、眠ること(平均9時間睡眠)!
好きなことは世界中のKawaiiモノを集めること、
そして時間が掛からないこと、嫌いなことは無駄なことです!
そんな余談はさておき...そんな私がいま日夜勉強に励んでいること...そう、それはGoogleアナリティクスです!
今回は「Googleアナリティクス」とは何なのか、そして使用される専門用語をズズイと解説していきます!
ご一緒に勉強して、アナリティクスマスターを目指しましょう!
さて、早速ですが…
アナリティクスって何だと思いますか?
そもそも「Googleアナリティクス」ってなに?
Googleが提供している無料のアクセス解析ツールです。
アナリティクスをWEBサイトに導入することで、過去に流入したユーザーの行動や訪問経路を可視化できます。
WEBサイトを分析することで、サイトの課題が分かり今後の改善の方針を立てることができます。
アナリティクスが何者か分かりましたね!
無料ってすごいですよね...(なにか裏があるんではって勘ぐってしまう性格)
では次にGoogleアナリティクスで何ができるのか見て行きましょう!
「Googleアナリティクス」でできること
Googleアナリティクスの主要機能は以下の5項目です。
下記に記載の内容以外にもアナリティクスではさまざまな解析が可能ですが、
それはまた別の記事で詳しく解説いたします!
【Googleアナリティクスの主要5機能】
- 機能1. 自社サイトのリアルタイムの利用状況が把握できる
- 機能2. ユーザーの基本属性が把握できる
- 機能3. ユーザーがどこから来たか把握できる
- 機能4. 自社サイト内でのユーザーの行動が把握できる
- 機能5. 自社サイトの成果が把握できる
Googleアナリティクスと自社サイトを連携させると、自動的にデータ収集が開始されます。
その収集したデータをアナリティクスでは
「リアルタイム」「ユーザー」「集客」「行動」「コンバージョン」というレポートで確認することができます。
この5つのレポートに沿って、機能と用語をご説明します!
機能1. 自社サイトのリアルタイムの利用状況が把握できる
さて、まず初めのレポートは「リアルタイム」から!
こちらは文字通りリアルタイム(現時点)のサイトの利用状況が確認できます。
このレポートを使用することで「現時点で何人のユーザーが訪れて、どのページを見ているのか」が把握できます!
このレポートはアナリティクスの動作確認でもよく用いられるので覚えておきましょう!
私が初心者のころのミスで、
タグは入れたのに発火していなくて解析されてなかった...ということがありました
(リアル恐怖体験アン〇リーバボー)
テストアップの段階でも
アナリティクスが計測されるかは必ず確認しましょうね!
<操作方法もあわせてチェック!>
アナリティクスのレフトナビ「リアルタイム」をクリック→「概要」をクリック
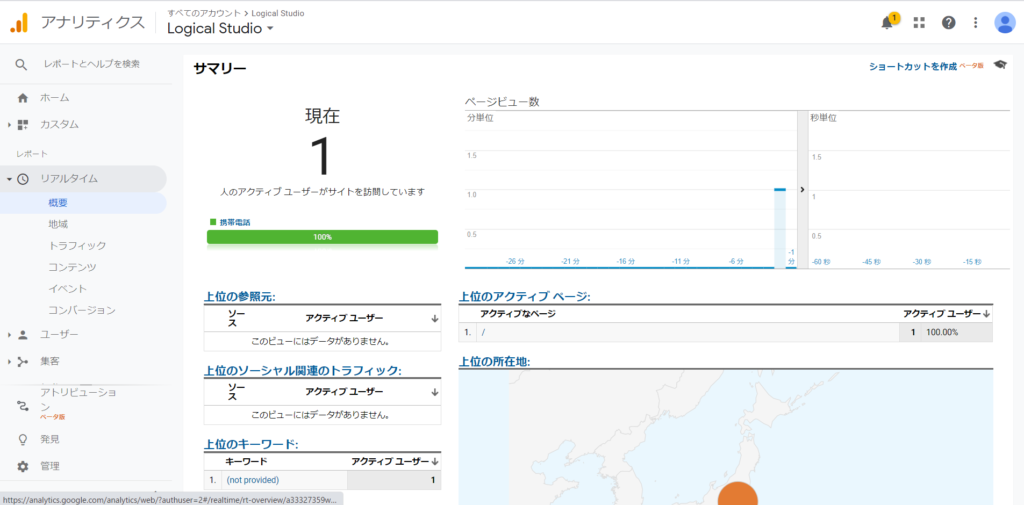
機能2. ユーザーの基本属性が把握できる
次は流入したユーザーの基本属性を知るレポートの機能の紹介です。
「指定した期間で何人のユーザーが閲覧したのか、どんなユーザーが流入しているのか」を確認できます。
基本属性の指標は「セッション」「ユーザー」「ページビュー数」「ページ/セッション」「平均セッション時間」「直帰率」
「新規セッション率」で構成されます。
それぞれの指標を詳しく見てみましょう!この指標はアナリティクスの基本指標となるのでしっかり押さえておきましょう!
この指標がすべての解析の「基本要素」になるのでしっかり覚えましょう!
直帰と離脱、滞在時間とセッション時間など紛らわしい項目が多いので
混同して覚えないよう注意が必要です!
この「直帰や離脱」「滞在時間とセッション時間」の違いに関してはまた別の記事でご紹介します!
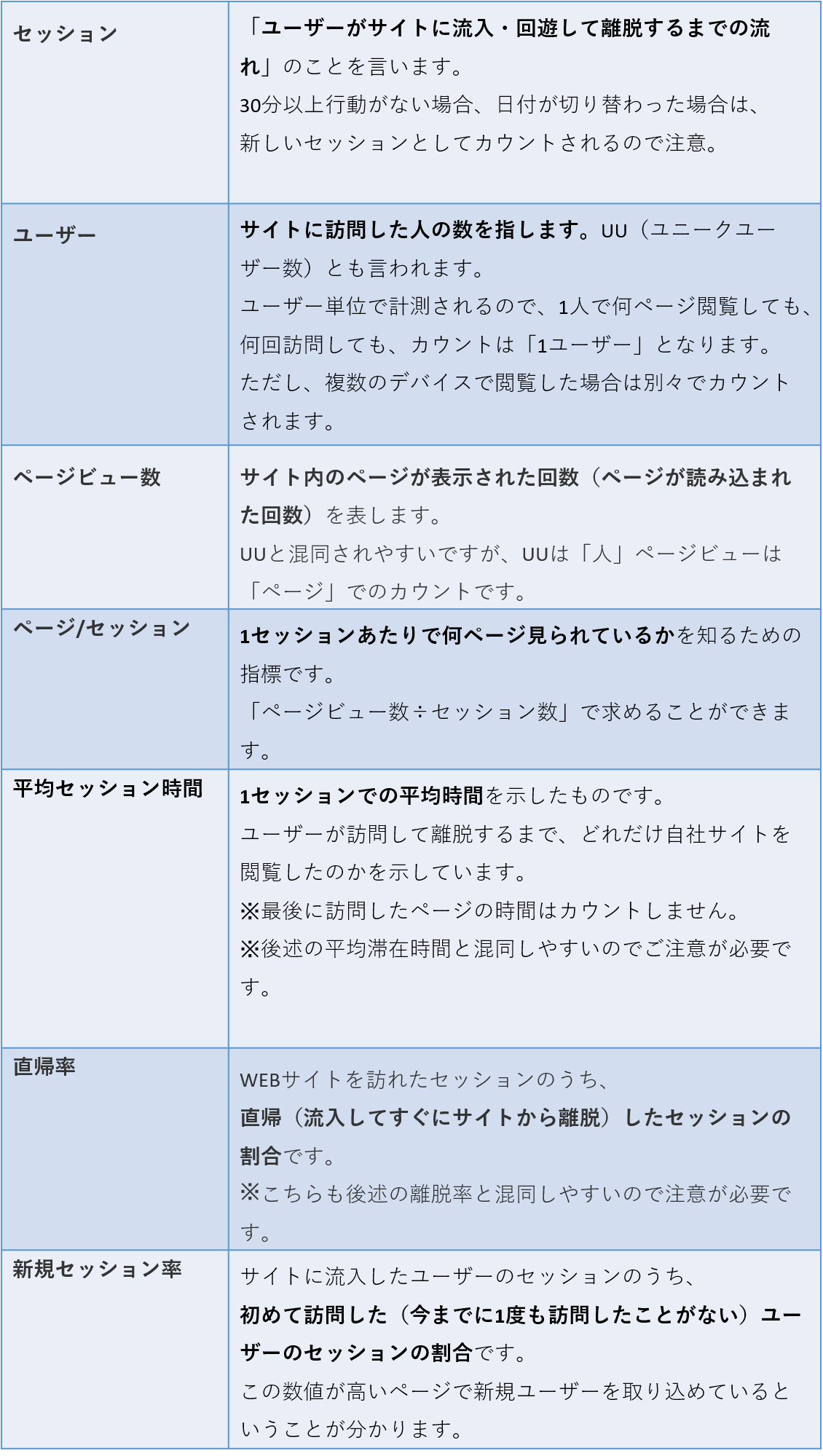
<操作方法もあわせてチェック!>
アナリティクスのレフトナビ「ユーザー」をクリック→「概要」をクリック
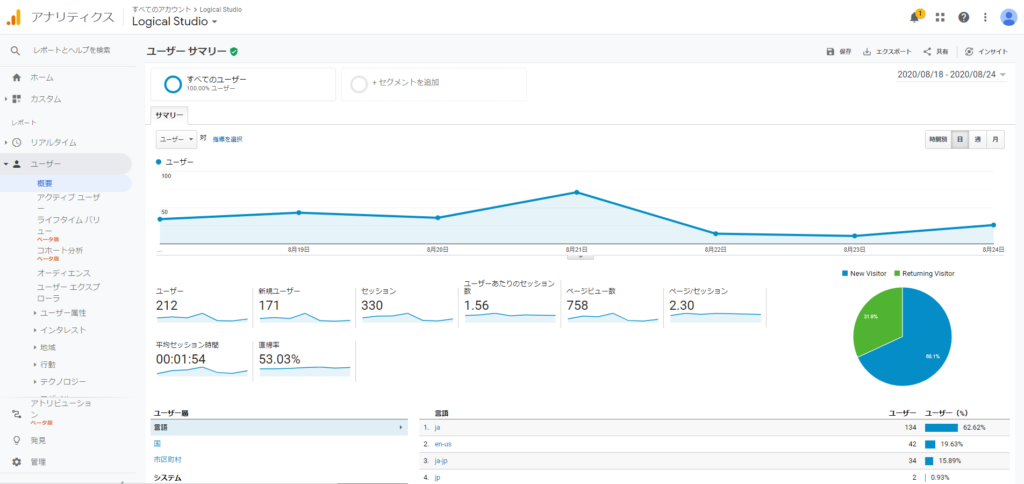
機能3. ユーザーがどこから来たか把握できる
ここまでで、「どんなユーザー」が流入しているのかが分かりましたね!
次は「どこから」来たかを確認してみましょう!
さて次は流入したユーザーがどの経路で自社サイトに流入しているかを確認しましょう。
アナリティクスの集客レポートで確認できます。
流入元の種類はそれぞれに名称があります。
名称を確認して、どの流入元から自社サイトにに入ってきているか把握しましょう!
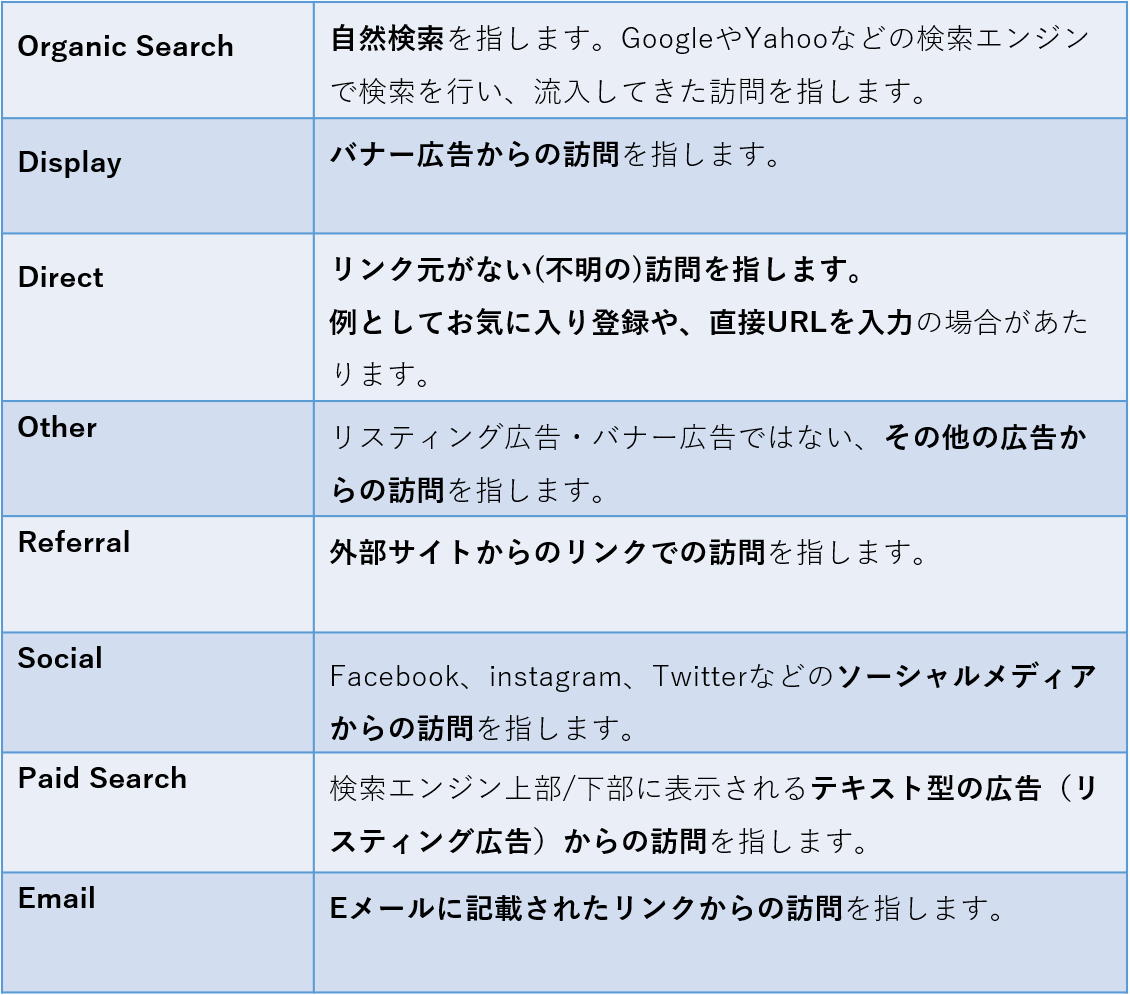
広告やSNS、Eメールなど自社で実施した施策には必ずパラメーターを付けたURLで
配信するようにしましょう!
参照元不明の訪問は「Direct」や「other」に分類されてしまいます!
私が初心者のころのミスで、
Google広告以外すべて「other」で検出される...ということがありました
(リアル恐怖体験アン〇リーバボー part2)
<操作方法もあわせてチェック!>
アナリティクスのレフトナビ「集客」をクリック→「すべてのトラフィック」をクリック→「チャネル」をクリック
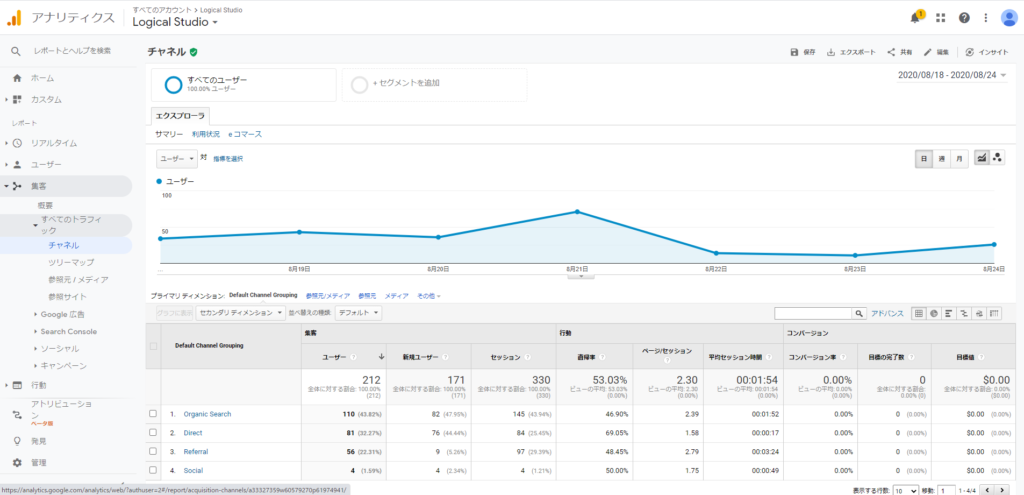
機能4. 自社サイト内でのユーザーの行動が把握できる
4つ目の機能は「行動」観測です!
「ユーザーが自社サイト内でどんな行動をとっているか」が確認できますよ!
具体的に、どのページがよく見られているかチェックしちゃいましょう♪
今回はランディングページのデータを確認してみましょう!
皆様、ランディングページってご存知ですか?
「広告など様々なリンクの着地点となるページ」をランディングページと呼びます。
走ってはいません、それは「ランニング」です。
<操作方法もあわせてチェック!>
アナリティクスのレフトナビ「行動」をクリック→「サイトコンテンツ」をクリック→「ランディングページ」をクリック
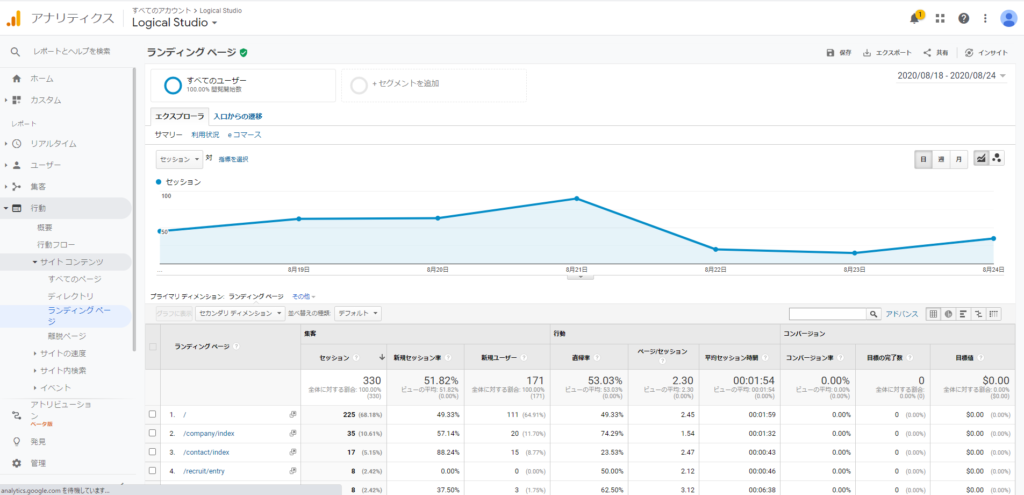
「行動」の指標にも用語があります。
こちらの用語も基礎的な内容となるので、しっかり押さえておきましょう!
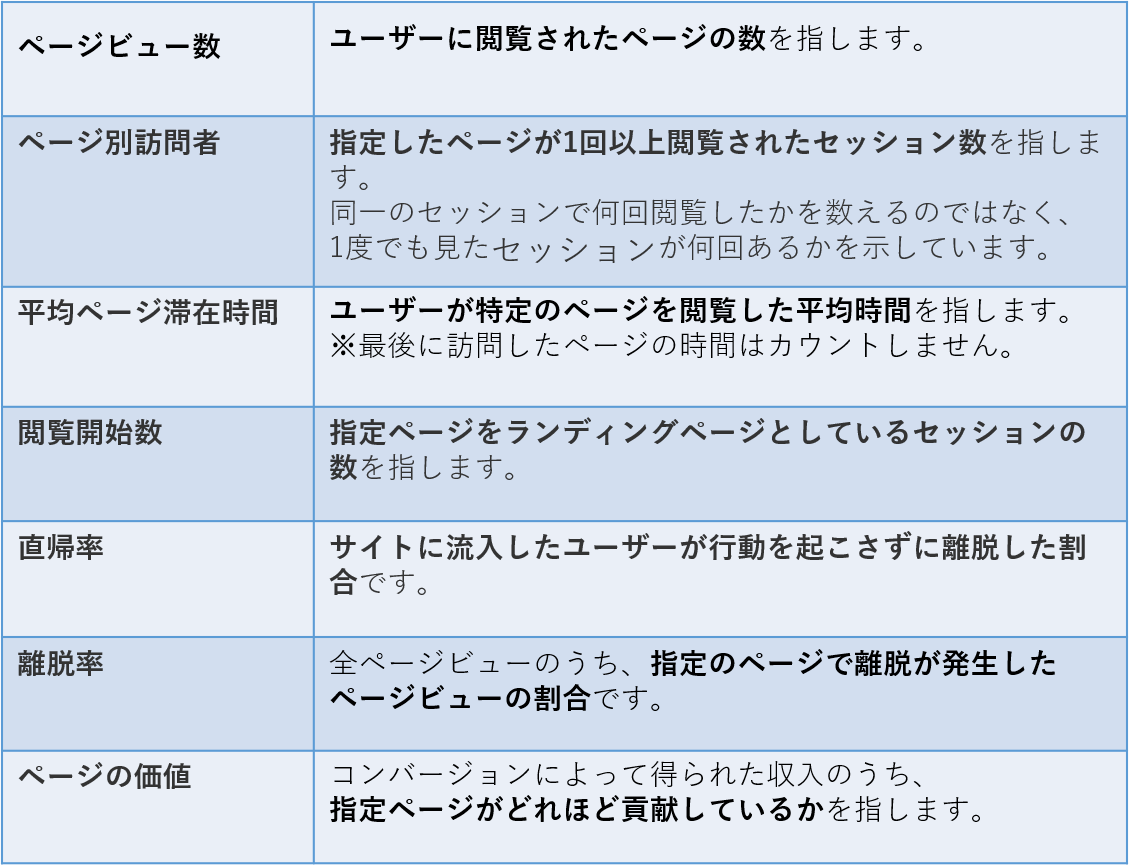
機能5. 自社サイトの成果が把握できる
いろいろな用語があって、焦りますよね...
実際の画面を見ながら確認すると覚えやすいですよ!
5つ目の機能は「成果の達成度合い」の観測です!
自社サイトがECサイトの場合は「売り上げ」、BtoBサイトの場合は「お問い合わせや資料請求数」がこの「成果」にあたります!
この成果をアナリティクスでは「コンバージョン」と呼んでいます!
「目標コンバージョンはいくつ?」などWEB制作の現場ではよく耳にするワードですね!
<操作方法もあわせてチェック!>
アナリティクスのレフトナビ「コンバージョン」をクリック→「目標」をクリック→「概要」をクリック
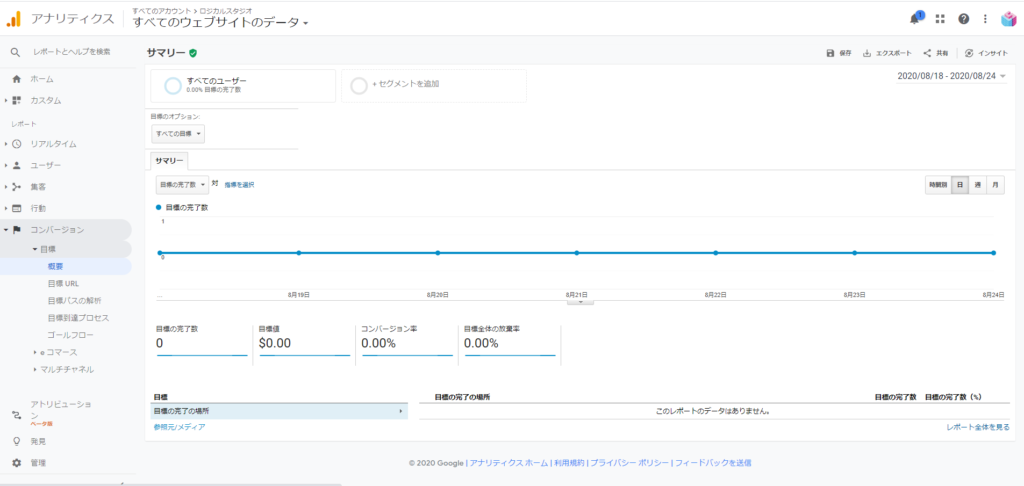
本日のまとめ
今日はアナリティクスの基本的な機能と用語を勉強しましたがいかがでしたか?
個人的には用語を暗記するのではなく、
実際に解析しながら用語を確認するのが一番の近道かなと思います!
WEBサイトの改善点を数字から引き出すことを意識してサイト解析をしてみましょう!
WEBサイトの成果が上がりにくいなどのお悩みを抱えている皆さんも、
このアナリティクスが使えるようになれば、改善の糸口が見つかるかもしれません!
わがロジカルスタジオではデザイナーやエンジニアはもちろん、
WEB解析も得意とするメンバーが多数在籍しています。
ぜひお気軽にお悩みをご相談してください。
まだまだ知りたいGAシリーズ、次回の記事は「意外と忘れがち!IP除外方法を徹底解説」です!
お楽しみに♪
/assets/images/2125371/original/ddd7dc60-0d09-4013-af2f-6cbe9f986e0f?1640614821)

/assets/images/2125371/original/ddd7dc60-0d09-4013-af2f-6cbe9f986e0f?1640614821)


/assets/images/2125371/original/ddd7dc60-0d09-4013-af2f-6cbe9f986e0f?1640614821)




/assets/images/2125371/original/ddd7dc60-0d09-4013-af2f-6cbe9f986e0f?1640614821)
