【Dreamweaver】ワークスペースを極限までスッキリさせる(Mac)
Photo by Niels Kehl on Unsplash
E-kan株式会社 採用担当の尾上です。
今回は弊社エンジニア 岡田の記事をご紹介します。
日常的に利用する作業スペースをカスタマイズすることは、効率やモチベーションに関わる重要なことですよね。本記事はDreamweaverのカスタマイズのお話です。
こんにちは。E-kan株式会社の岡田です。
特定の業務で月に2回だけDreamweaverを使うのですが、先日PCを移行して新しくセットアップした際にワークスペースのカスタマイズを忘れて地味に苦労したので備忘録。
やりたいこと
デフォルトで表示されている以下の要素を消したい
- 関連ファイルツールバー
- 一般メニューバー
- 右パネル
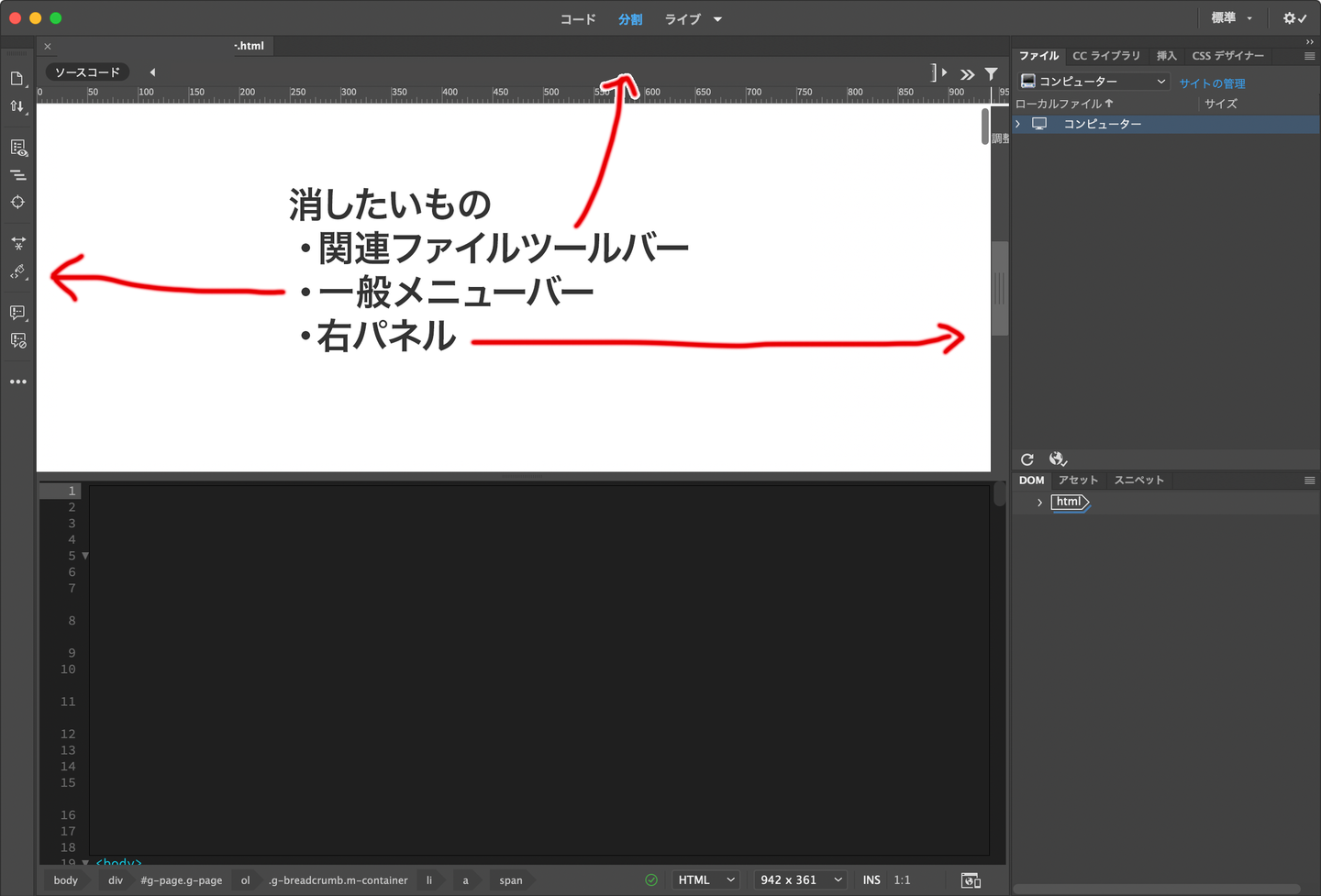
「一般メニューバー」「右パネル」の消し方
この内の「一般メニューバー」は、上部メニューの「ウィンドウ > ツールバー > 一般」で消え、「右パネル」は各パネル右上の「≡」内の「タブグループを閉じる」で消せますが、「関連ファイルツールバー」がどこで消せるのか分からず、調べ回ること数十分(そもそも関連ファイルツールバーという名称も今回初めて知った)。
環境設定から消せるとのこと。
「関連ファイルツールバー」の消し方
上部メニュー、から「環境設定」を選択。
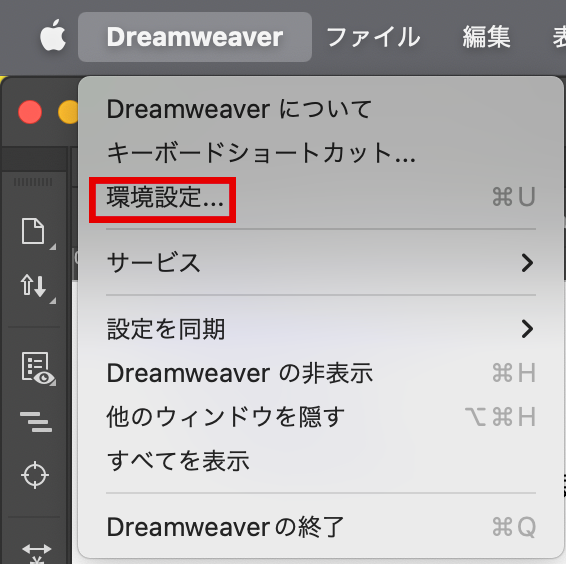
左カテゴリ「一般」から「関連ファイルを有効にする」のチェックを外し、「適用」してからアプリを再起動。
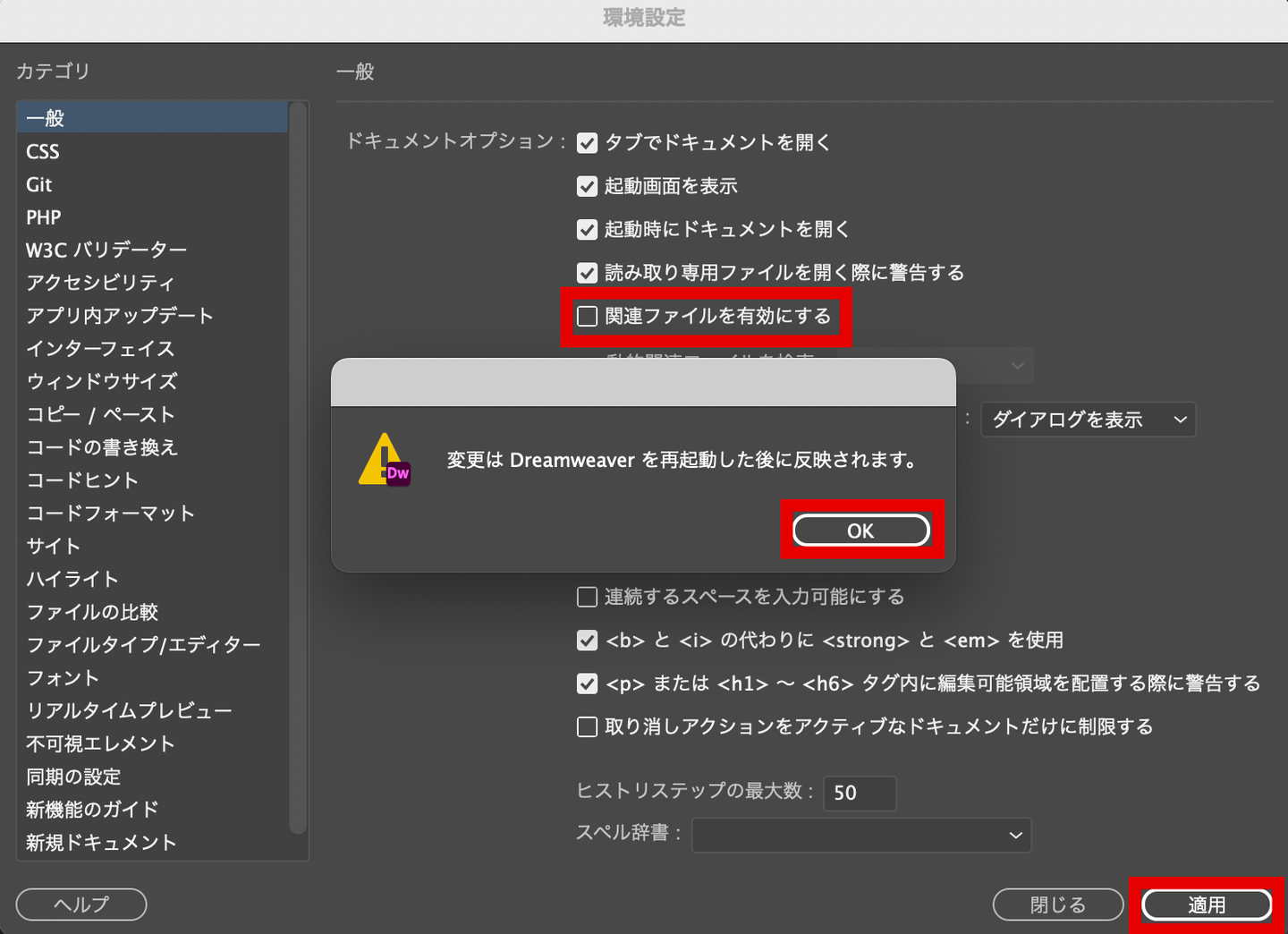
ファイルメニューとか表示されていないと不便って場合は、右パネルから切り離した後に最小化したアイコンをウィンドウ右端にドラッグすると吸着してくれ、クリックした時だけ表示されるようになります。
これでワークスペースがめちゃくちゃすっきりしました。
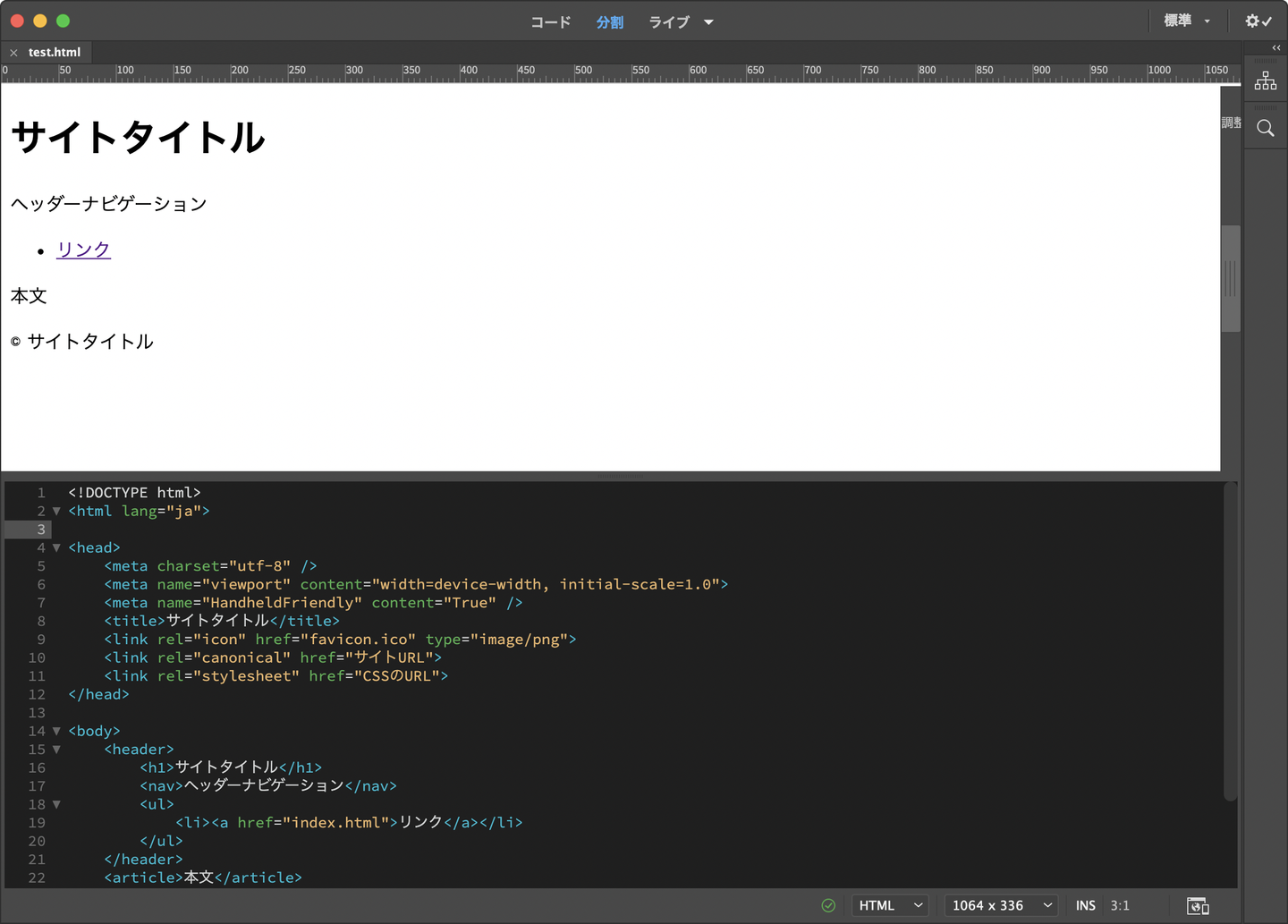
/assets/images/4163879/original/a959a6c1-8bc3-437b-b392-42bb6634cf11?1570507646)



/assets/images/4163879/original/a959a6c1-8bc3-437b-b392-42bb6634cf11?1570507646)
/assets/images/4163879/original/a959a6c1-8bc3-437b-b392-42bb6634cf11?1570507646)
