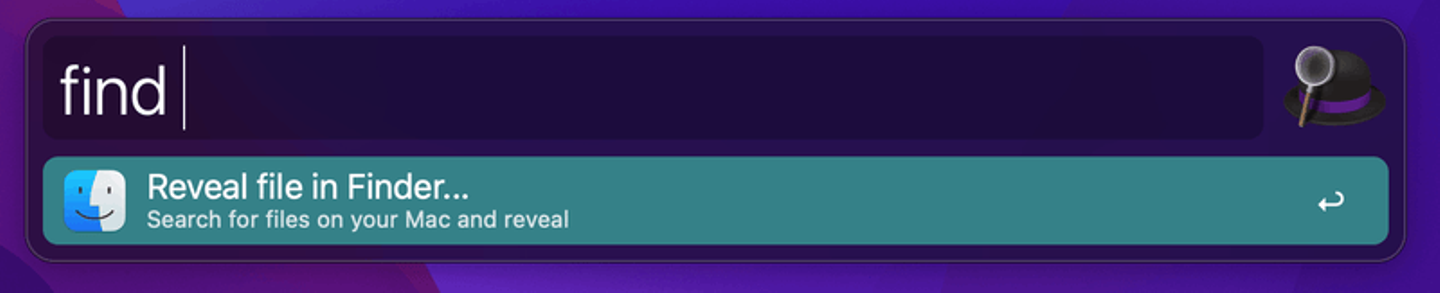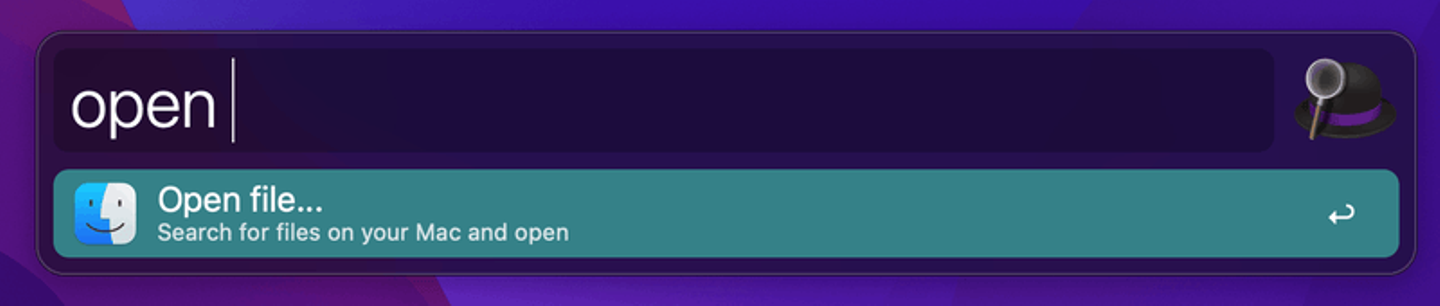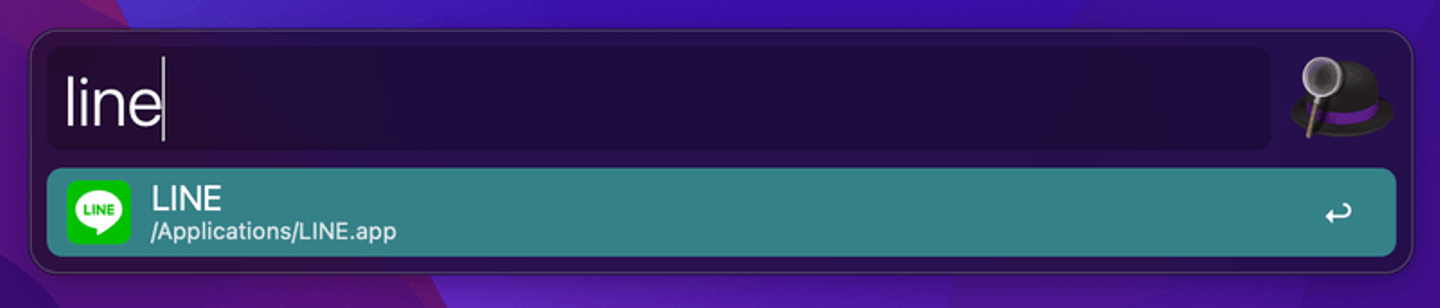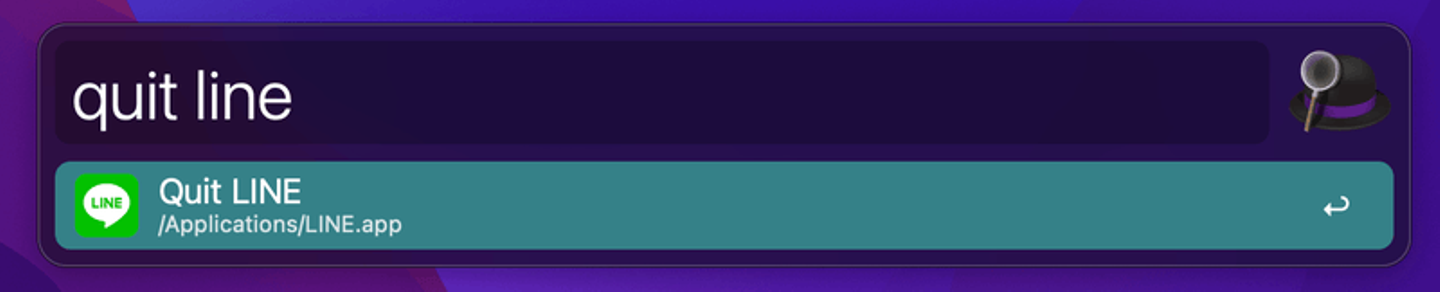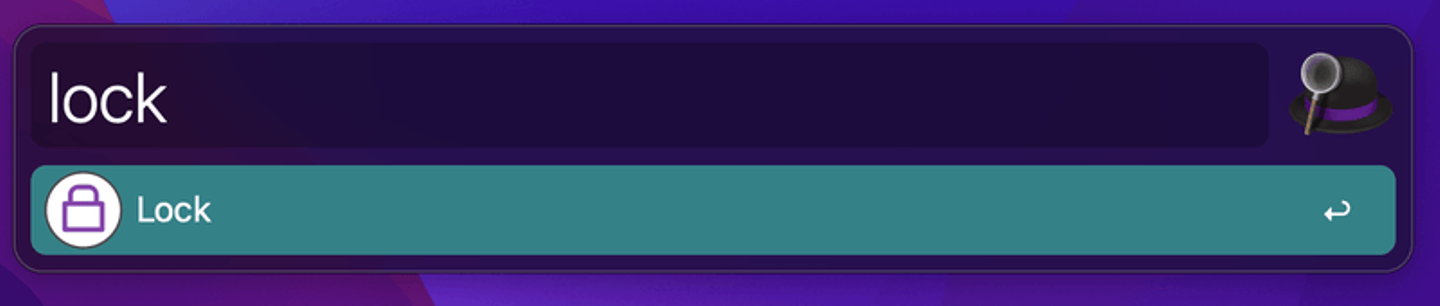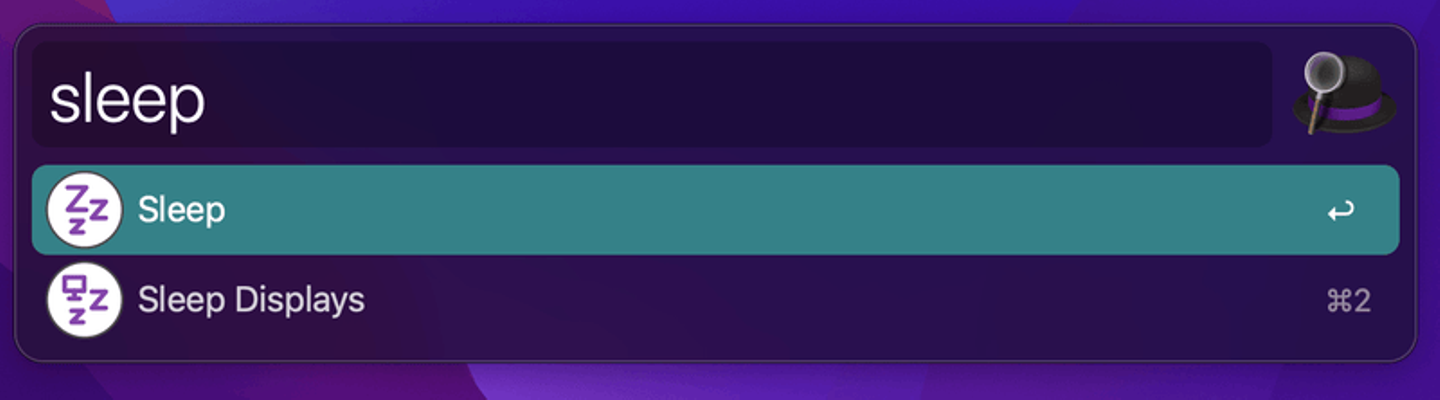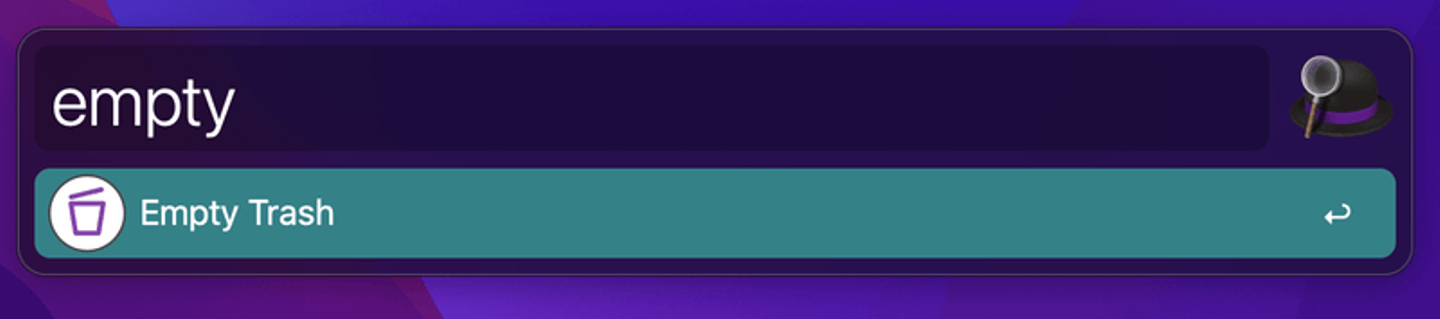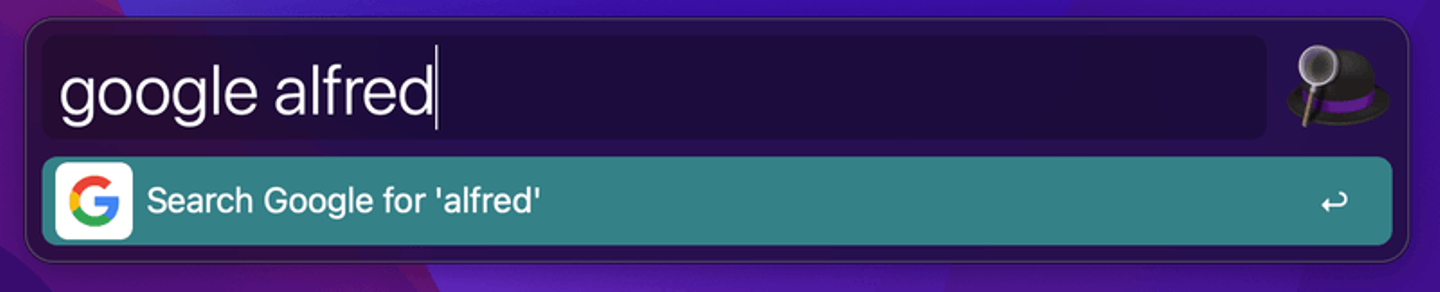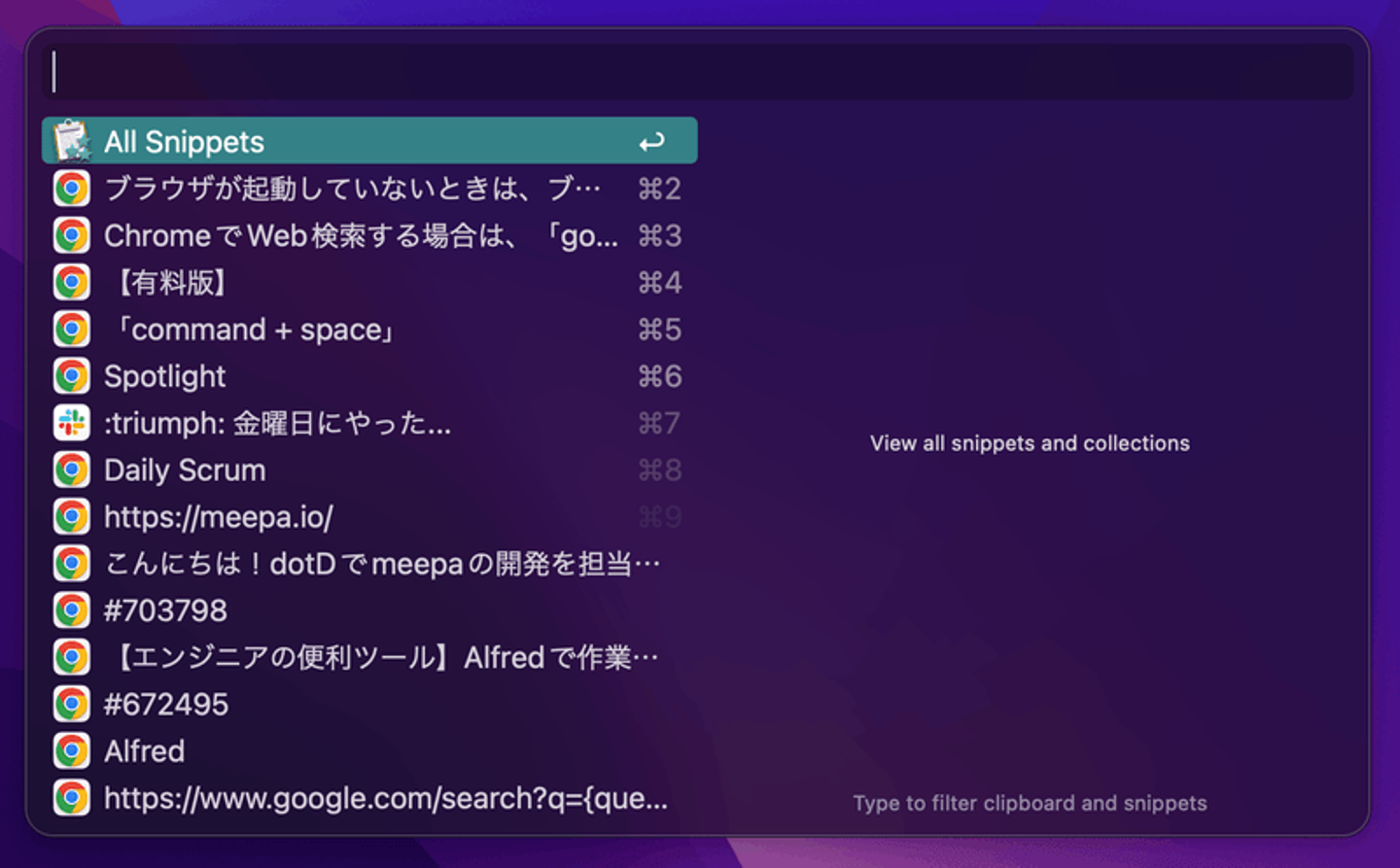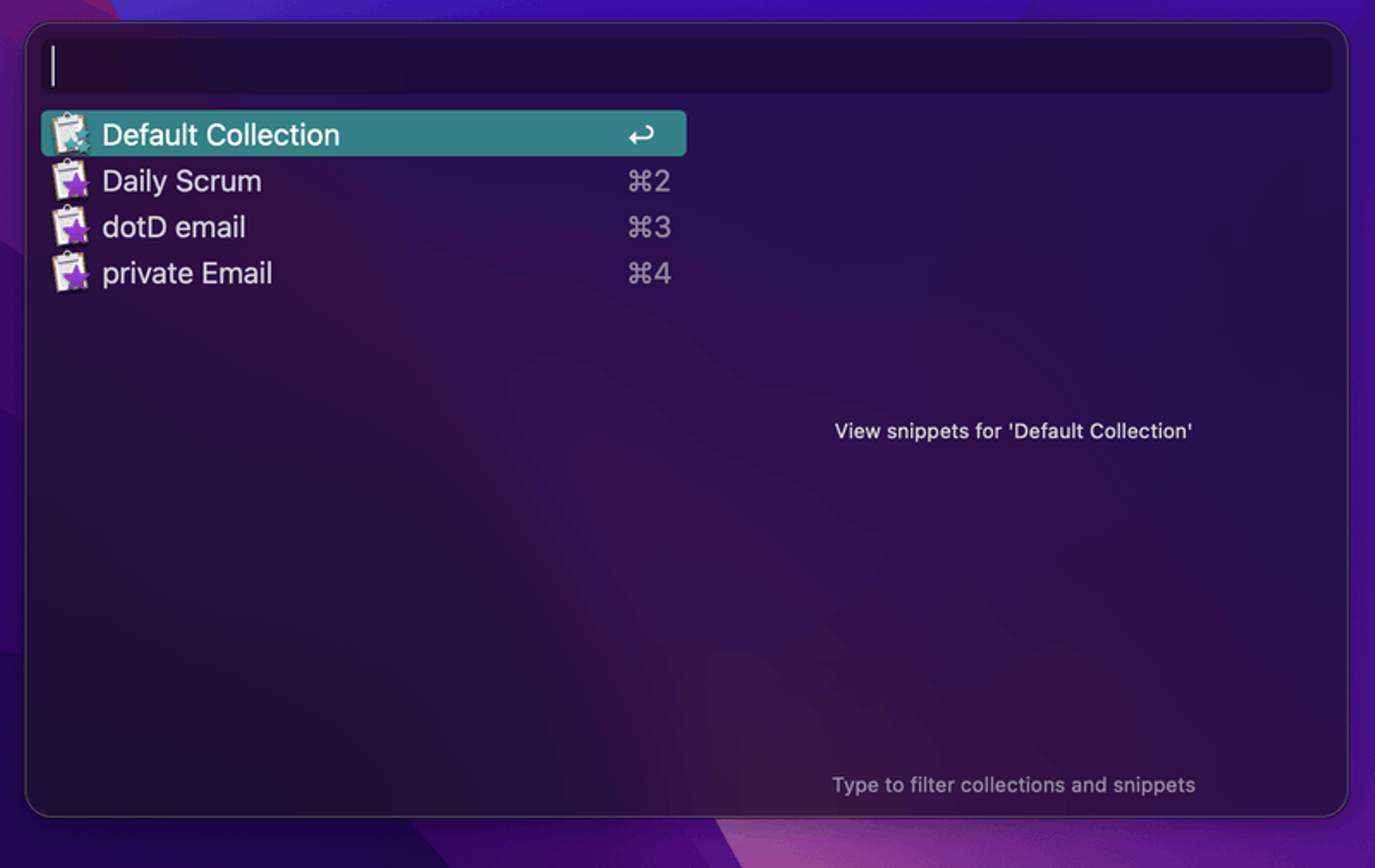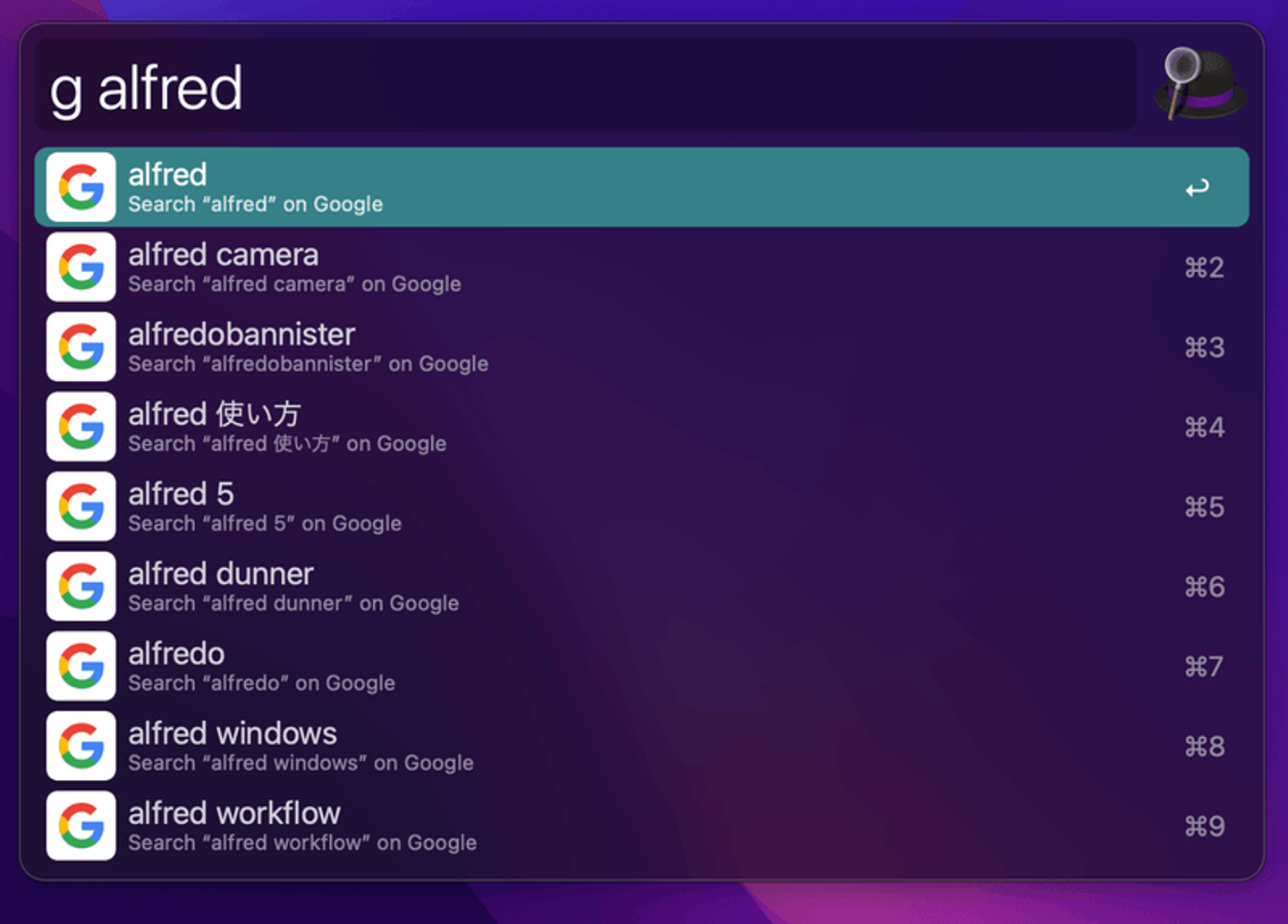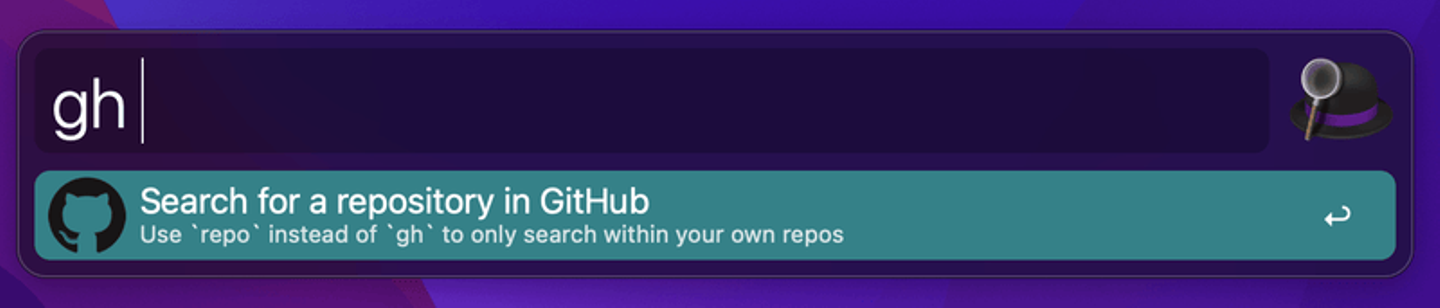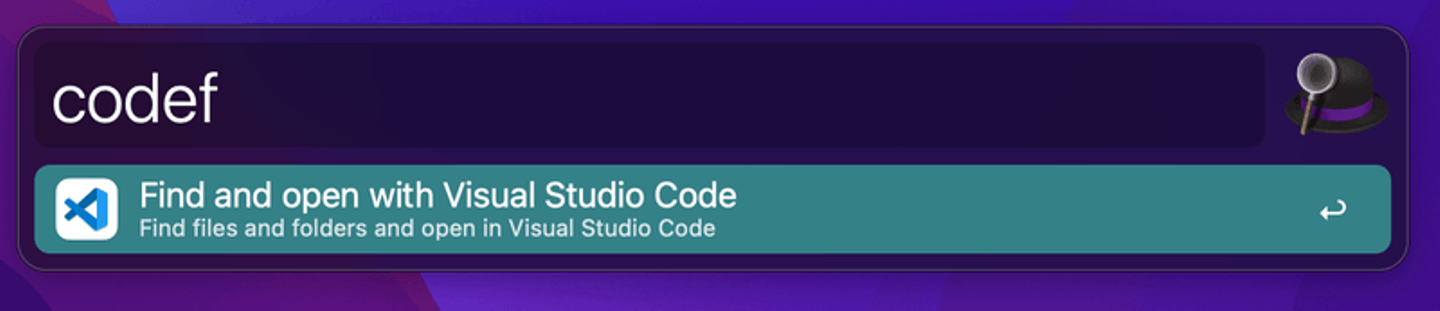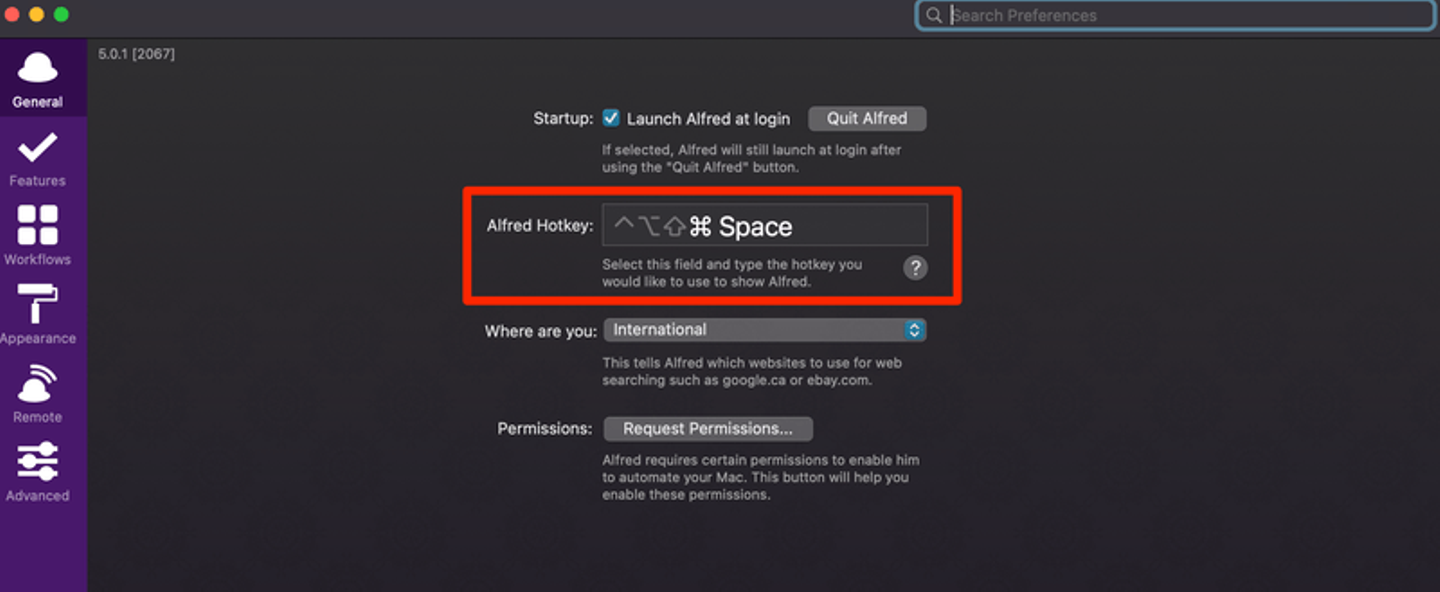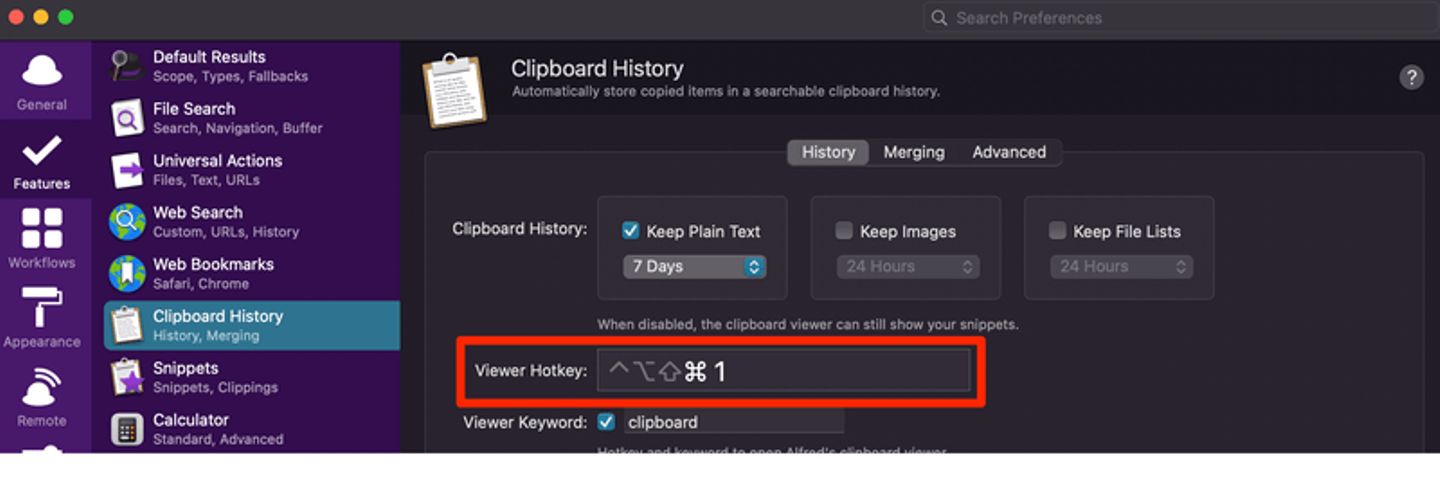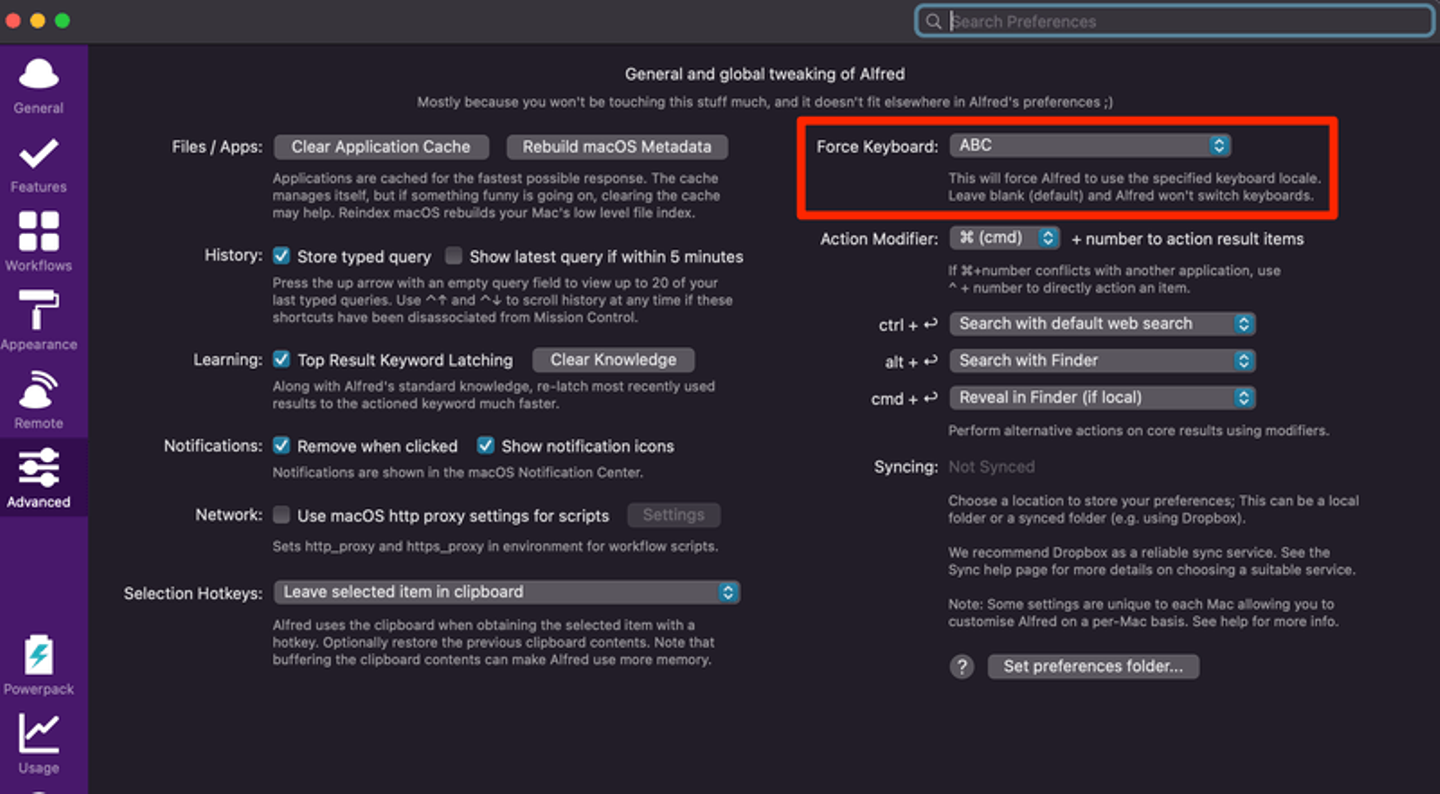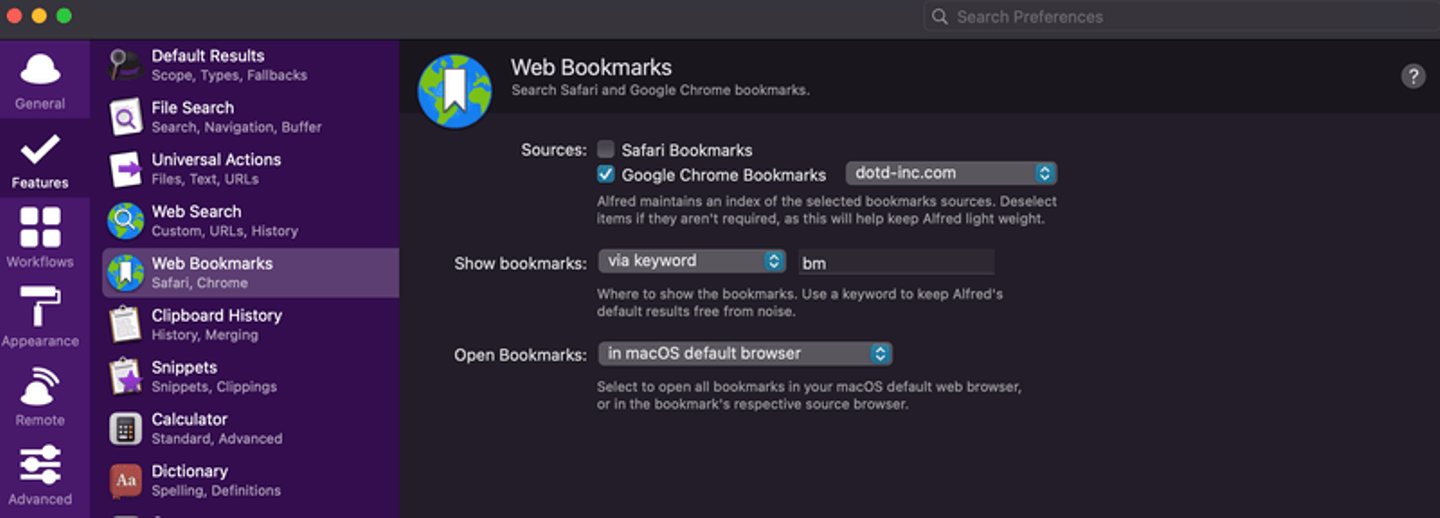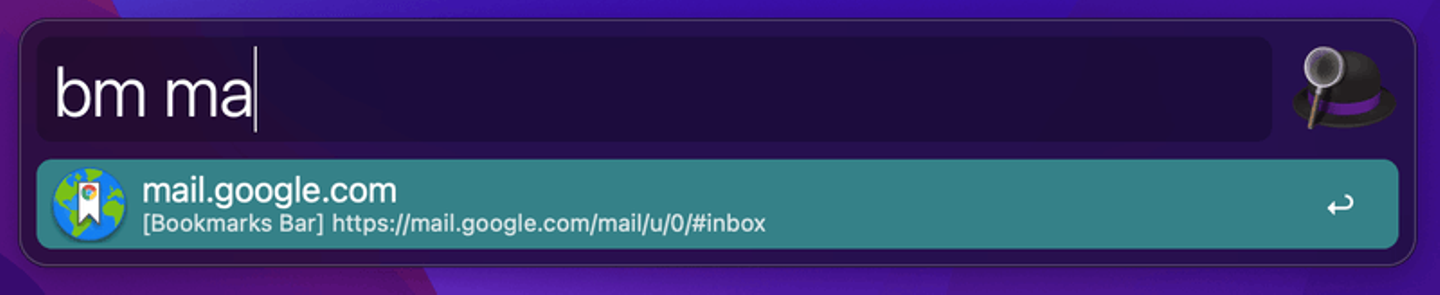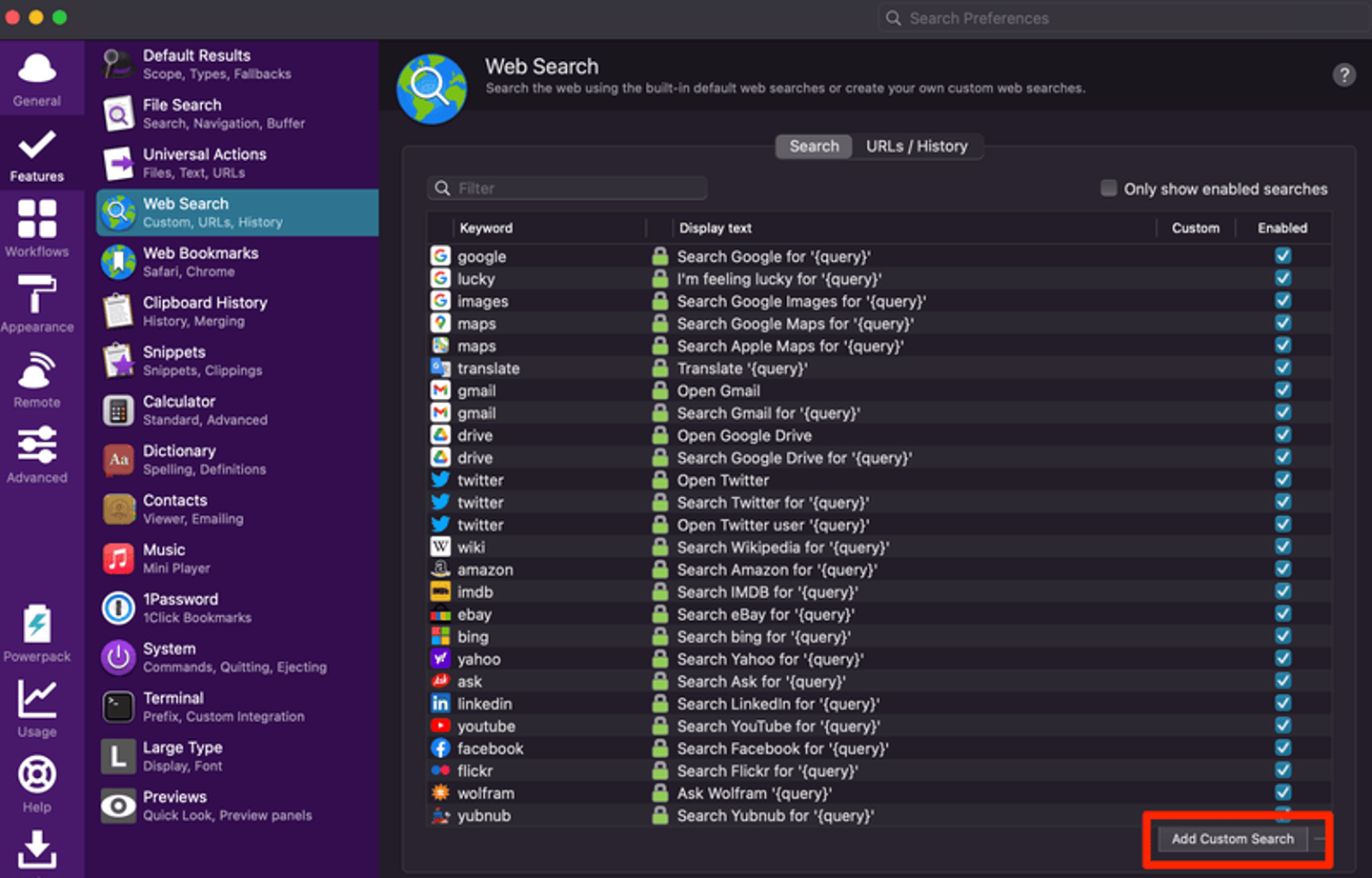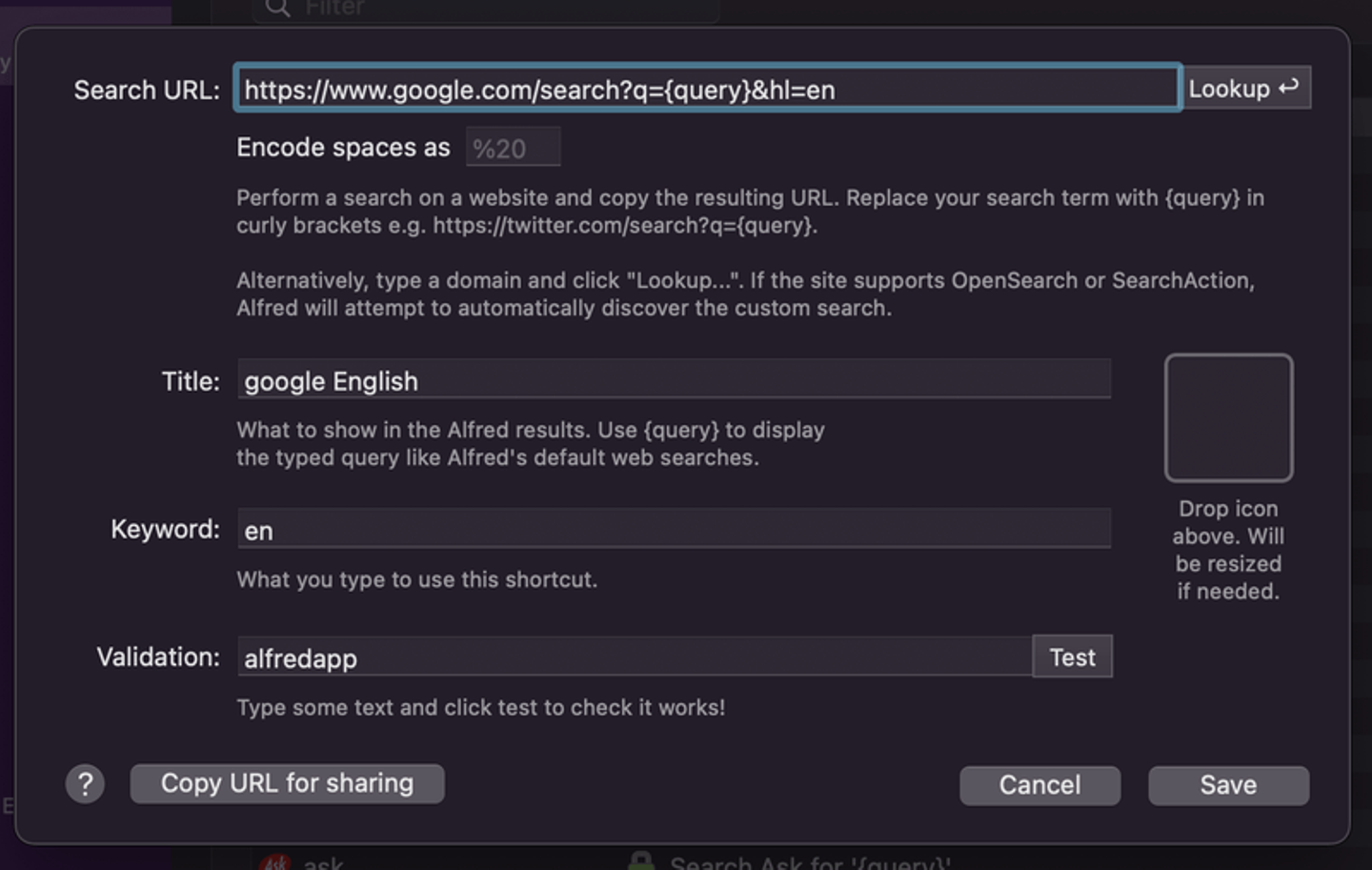meepa | 子どもの本当の好きに出会う 課外活動マッチングサービス
meepaは「子どもの本当の好きに出会う」を目指して、幼稚園・保育園・学童などで子どもたちが様々な体験の機会を得られるように、園と課外活動提供者をマッチングするサービスです。
https://meepa.io/
こんにちは!dotDでmeepaの開発を担当している前田です。
Macのランチャーアプリ「Alfred」を使って、日々の作業効率が爆上がりしたので、Alfredの素晴らしさを共有したいと思い、この記事を書きました。
Alfredを使いこなすと、マウス・トラックパッドの使用頻度が減りキーボードのみでコンピュータを操作できるので、ちょっとした操作が一瞬でできるようになります!
エンジニアは、よくググったり、エディタ開いたり、GitHubリポジトリ見たりと色々なことを行うので、エンジニアは特にAlfredを使うべきだと思います!
上記作業をマウス使ってやっていたら、とても遅いです、、
今回は、Alfredとはなんぞや?から始まり、Alfredの基本的な使い方、オススメの設定内容などについてお話しします!
Alfred(アルフレッド)はMacのランチャーアプリです。
Macには「Spotlight(スポットライト)」というランチャーアプリが標準搭載されています。
「⌘ + space」で立ち上がります。
Spotlight
Spotlightは、マウスを使わずにファイルの検索やアプリの起動ができます。
AlfredもSpotlightと同じことができて、さらに便利な機能が色々と搭載されています。
Alfredは色々な使い方ができるので、Alfredでできることを全て紹介しようと思うと記事がとてつもなく長くなってしまいます、、
なので、基本的かつ僕がよく使っている機能のみを紹介します!↓
「find」でファイルの検索、「open」でファイルを開くことができます。
「find」「open」キーワードの後に、文字を入力すると、その文字が含まれているファイルやディレクトリの候補が表示されます。
ファイルの検索
ファイルを開く
起動はアプリ名を入力、終了は「quit」の後にアプリ名を入力して、エンターを押すことで可能です。
アプリの起動
アプリの終了
Macのシステムに関する操作が可能です。
ロックしたり、スリープモードにしたり、ゴミ箱を空にしたりすることなどができます。
PCのロック
スリープモード
ゴミ箱を空にする
ChromeでWeb検索する場合は、「google」キーワードの後に検索したいことを入力します。
ブラウザが起動していないときは、ブラウザが起動し検索結果が表示されます。
ブラウザが起動しているときは、別タブで検索結果が表示されます。
google検索
コピー履歴を残すことができるので、以前コピーしたものをペーストすることができます。
設定すれば、最大3ヶ月分のコピー履歴を保持できます。
コピー履歴画面
定型文や、よく使う文字・コードなどをスニペットとして登録でき、いつでもペーストすることができます。
スニペット画面
Workflowsとは拡張機能のようなもので、「Alfredでこういうことしたいな〜」を実現することができます。
例えば、Google検索で検索候補を出したり、
google検索
GitHubでリポジトリを検索したり、
GitHubリポジトリ検索
VSCodeでファイルを開いたりと色々なことができます。
VSCodeでファイルオープン
Workflowsは誰かが作ったものをインポートしたり、自作もできます!
自分が欲しいWorkflowsがなかったら自作できるので、ガンガン作業効率を上げることができるのが素敵ですね!
Alfredの基本的な使い方がわかり、Alfred使ってみたいなと思った方は、以下のページからインストールできます!
同ページの「Buy the Powerpack」から有料版を購入すると、上記で紹介した有料機能を使えます!
僕のオススメのAlfredの設定を共有します!
デフォルトでは、Alfredは「option + space」で立ち上がります。
僕はデフォルトのままだとボタンを押しづらく感じるので、「⌘ + space」で立ち上がるようにしています。
Spotlightも「⌘ + space」で立ち上がるので、Spotlightのホットキーは無効にしています。
Alfred立ち上げはしょっちゅう行うので、自分が打ちやすいホットキーの設定は必須です!
ホットキー
コピー履歴とスニペットの参照もホットキーを設定しました。
Alfredを立ち上げてから参照だと少々煩わしかったためです。
コピー履歴画面からスニペットも参照できます。
ホットキー(コピー履歴)
デフォルトでは、Alfredを立ち上げたときの入力モードは「かな」になります。
僕は英字入力が多いので、デフォルトの入力モードを「英数」に変更しました。
入力モードの変更
設定で、ブラウザのブックマークのみから検索することもできます。
ブックマーク検索設定
以下のように、自分が設定したキーワードの後に文字を入力することでブックマーク検索ができます。
ブックマーク検索
Google英語検索が簡単にできるようになります。
IT分野は英語圏の情報量が圧倒的に多いので、エンジニアは英語検索をする機会が多いと思います。
なので、エンジニアは、Alfredで英語検索ができるようにする設定は必須級かと思います。
設定方法は、Web Searchの「Add Custom Search」を押して、
Web Search画面
以下のように設定します。(TitleとKeywordはお好みで設定できます)
英語検索設定画面
設定したキーワードの後に続けて文字を入力することで、英語検索ができます。
英語検索
Alfredを使い始めてから、作業効率が爆上がりしました。
vimのようにマウスを使わずキーボードだけで操作できるようになると、やっぱり作業速度は爆速になりますね!
マウス使ってポイントまで移動してクリックがどれだけ時間がかかっていたことか・・・
Workflowsを自作して、自分がよく辿るプロセスを自動化すれば、鬼のような作業速度になっちゃいます。(Workflowsの自作頑張りたい)
最後に、dotDでは、新しい事業を共に作っていくためのエンジニアのメンバーを募集しています!
少しでも興味を持ってくださった方はお気軽にご連絡ください!!